Phần mềm Esri Maps For Office
Phần mềm ESRI Maps For Office cho phép bạn tạo ra các bản đồ của các dữ liệu hiện có của bạn ngay bên trong Microsoft Excel. Miễn là dữ liệu của bạn có địa chỉ hoặc dữ liệu vị trí khác, nó chỉ là một vài cú nhấp chuột để tạo ra một bản đồ và sau đó có thể trình diễn nó trên Power Point hoặc xuất bản và chia sẻ nó trong ArcGIS Online cho người khác sử dụng.
Sau đây là một số hướng dẫn cơ bản về việc sử dụng phần mềm này
Đầu tiên - bạn sẽ cần một tài khoản trực tuyến ArcGIS để sử dụng tiện ích này.Nếu bạn muốn đăng ký một tài khoản thử nghiệm, bấm vào đây
1.Khi file dữ liệu được tải, click ArcGISMap, và đăng nhập vào tài khoản ArcGIS Online
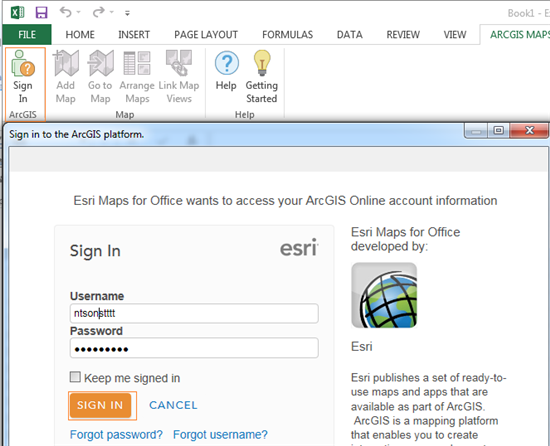
2. Kích chọn Add Map trên thanh công cụ ArcGIS MAPS. Hệ thống sẽ hiển thị các công cụ nhập dữ liệu (From Excel, From ArcGIS) lên bản đồ của bạn.
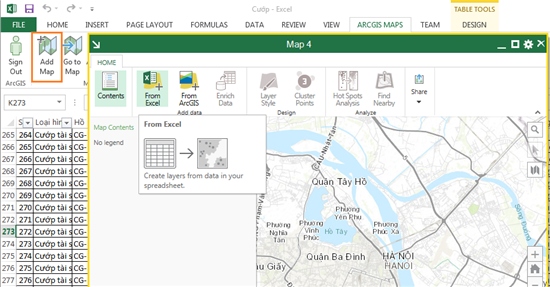
3. Trường hợp này dữ liệu được lấy từ file Excel nên ta chọn From Excel
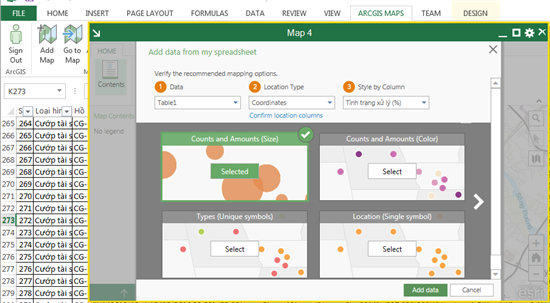
4. Chọn Cell Range và chọn các cột thuộc tính A và E. Các giá trị thuộc tính sẽ được tự động điền vào hộp thoại . Click OK.
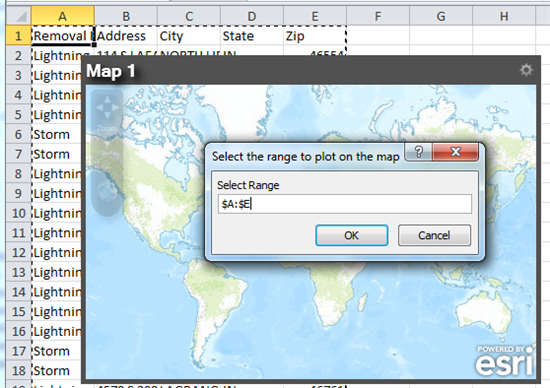
5. Chọn loại hình dữ liệu vị trí (type of location data) – Chúng ta sẽ chọn Address and click Next, Sau đó kiểm tra lại bảng thuộc tính ,nơi dữ liệu vị trí được xác định và click Add Data to Map. Bạn sẽ thấy dữ liệu được xử lý
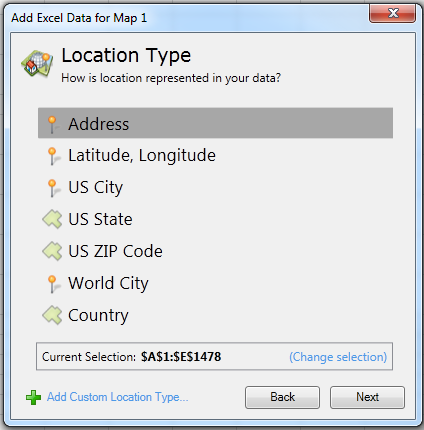
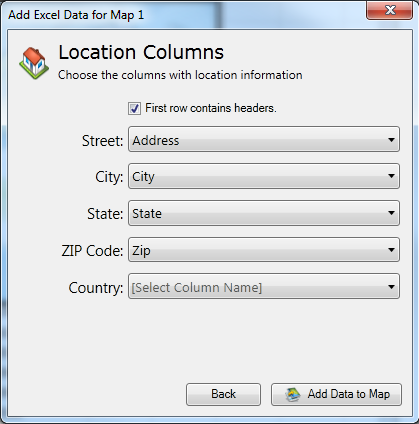
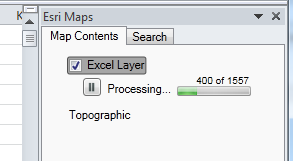
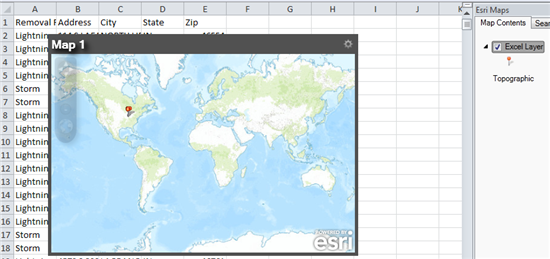
6. Tiếp theo chúng ta sử dụng các chức năng hiển thị các đối tượng trên .
Đầu tiên bạn có thể thử chức năng Grouping - gom các lớp dữ liệu thành 1 nhóm-Group (click Grouping trên thanh menu công cụ Style) Bạn chọn Yes để tạo Group , Kích chọn “Choose the column to group” để chọn các lớp dữ liệu trong group. Mỗi thuộc tính sẽ được biểu diễn bằng các symbol khác nhau
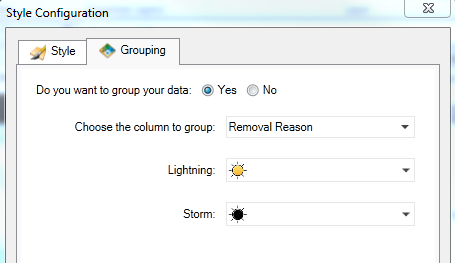
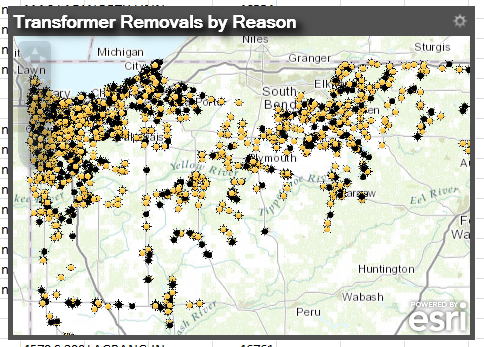
Bạn có thể thử nghiệm với các tùy chọn có sẵn khác như Clustering hay Add Heatmap.
Với số lượng đối tượng lớn chúng ta có thể gom các cụm dữ liệu thành các nhóm để có thể dễ hình dung trên bản đồ. Việc phải làm là cick vào Clustering
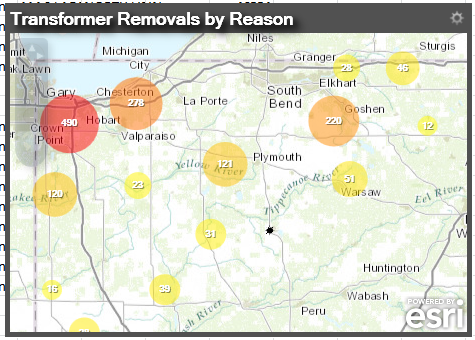
Các cụm sẽ tự động thay đổi khi bạn phóng to thu nhỏ trên bản đồ. Chức năng này rất hữu dụng, nó cho phép bạn trình bày dữ liệu theo quy mô hay các thể loại bản đồ khác nhau
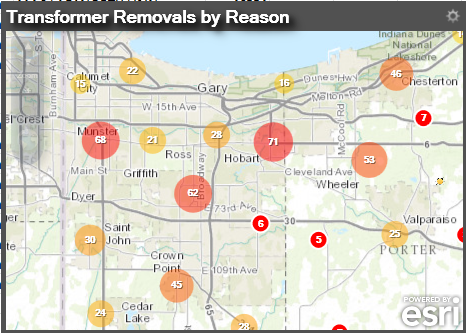
Kích Add Heatmap sẽ tạo ra 1 layer mới trong bản đồ của bạn và dựa theo màu sắc để hiển thị mật độ các điểm. Vì là 1 layer mới, bạn có thể đổi tên lớp, bật hay tắt hiển thị lớp, hay loại bỏ nó mà không ảnh hưởng đến bản đồ cơ sở (base map) của bạn.
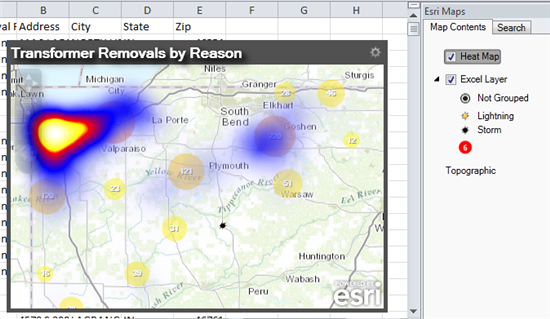
Các layer sẽ tự động hiển thị không gian khi bạn phóng to và thu nhỏ bản đồ.
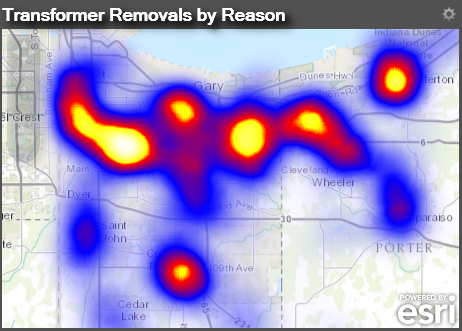
7. Sau khi hoàn tất công việc tạo bản đồ bạn có thể chia sẻ trực tuyến bản đồ, lớp bản đồ hay chia sẻ lên slide của bạn
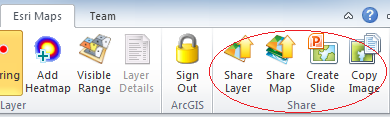
· Share Layer -Chia sẻ các lớp dữ liệu đến tài khoản ArcGIS Online của bạn
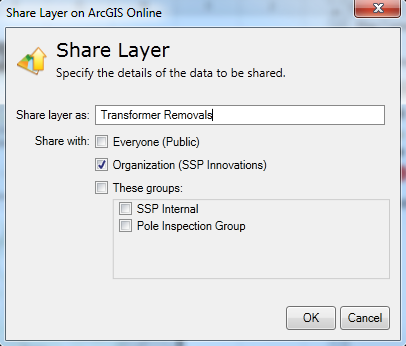
Khi lớp bản đồ hoàn tất tải lên tài khoản trực tuyến bạn sẽ thấy sự thay đổi trên thanh công cụ
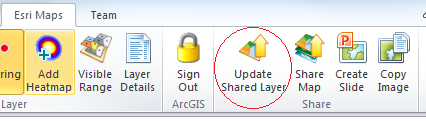
Nếu bạn tiếp tục có sự thay đổi dữ liệu trên Excel, bạn tiếp tục click nút Update Shared Layer.
Bây giờ khi kiểm tra tài khoản ArcGIS Online của mình – bạn sẽ thấy các layer đã được uploaded đến phần Nội dung của tôi )My Content ).

Bạn có thể kích vào tên lớp bản đồ feature service và làm việc trực tuyến nó trên ArcGIS.com.(Các chức năng trên ArcGIS.com sẽ được giới thiệu trong 1 bài khác)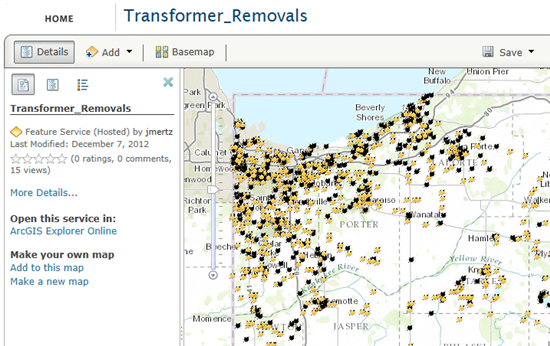
· Share Map – Chia sẻ các bản đồ
Nhấn chọn Share Map
Điền các thông tin cần thiết sau đó nhấn Next.
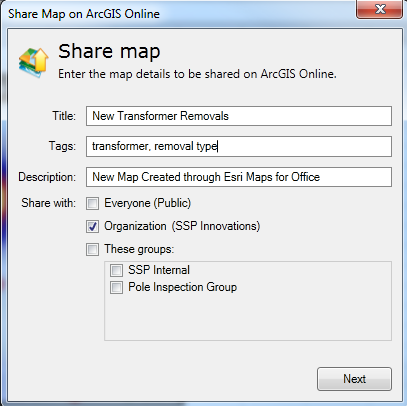
Màn hình sẽ tự động chọn lớp dữ liệu cho bạn khi có yêu cầu . Bạn có thể tùy chỉnh lớp dữ liệu nếu muốn.
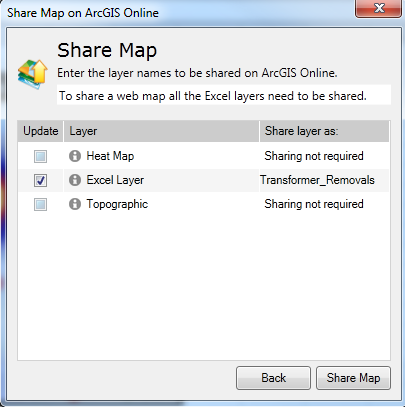
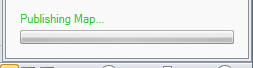
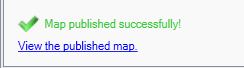
Khi việc chia sẻ thành công, bạn có thể vào tài khoản trực tuyến Arcsis Online để xem nội dung bản đồ

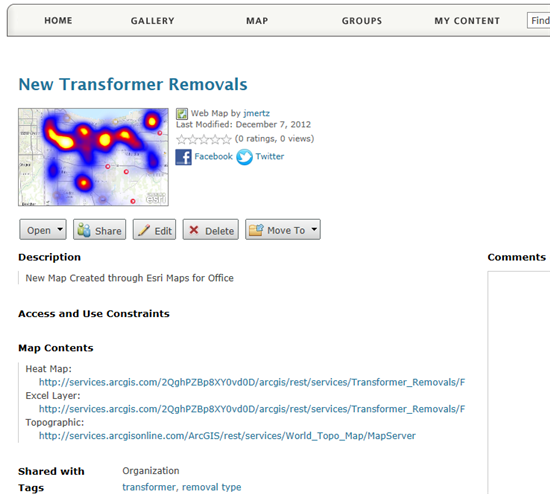
· Create Slide – Mở PowerPoint với 1 slide mới có chứa bản đồ của bạn.
Kích chọn Create Slide trên thanh công cụ

Hệ thống sẽ tạo 1 Slide PowerPoint mới với nội dung có chứa bản đồ hiện tại của bạn
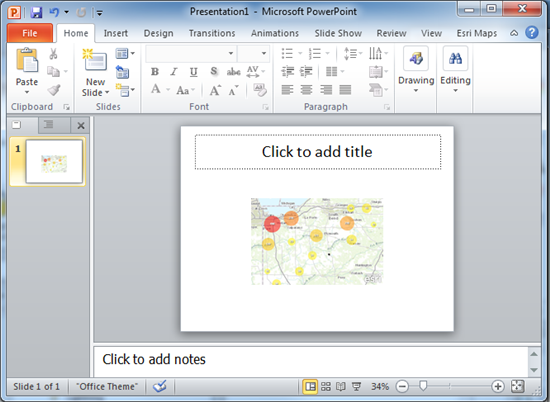
NTS dịch
http://sspinnovations.com/blog/2012/12/04/aboutesri-maps-office#.WE5YRrJ97cd