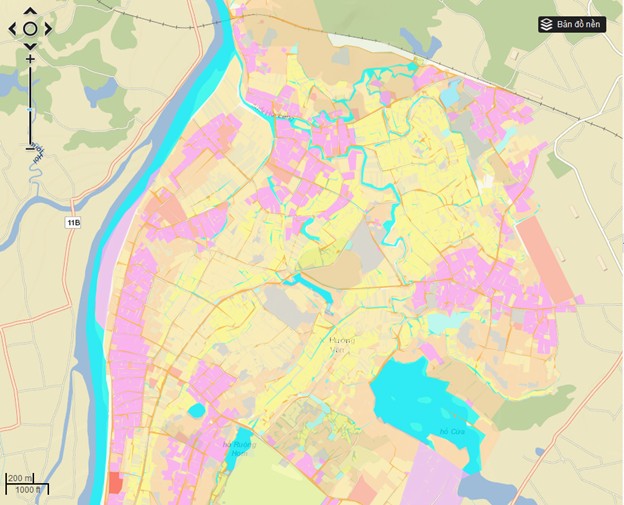Trình bày lớp bản đồ |
|
Bằng cách trình bày các lớp bản đồ chuyên đề, bạn có thể thay đổi trình bày tổng thể trên bản đồ của bạn. Xác định tính chất và đặc điểm các thông tin thuộc tính của lớp bản đồ chuyên đề. Ví dụ, bạn có thể tạo nhãn hiển thị của các đối tượng trên bản đồ, thay đổi ký hiệu hiển thị, áp dụng tính năng lọc dữ liệu, thiết lập phạm vi tầm nhìn, thay đổi mức hiển thị nhỏ nhất, lớn nhất của lớp bản đồ chuyên đề. Đối với các lớp do bạn sở hữu hoặc các lớp bạn được chia sẻ quyền cập nhật dữ liệu thì bạn có thể cho phép biên tập dữ liệu của lớp bản đô chuyên đề, còn đối với lớp bạn được chia sẻ quyền xem thì bạn không thể tùy chỉnh cho phép biên tập dữ liệu. |
Mở giao diện Thông tin lớp bản đồ
1) Chọn lớp bản đồ chuyên đề,
2) Chọn chức năng Thông tin lớp bản đồ
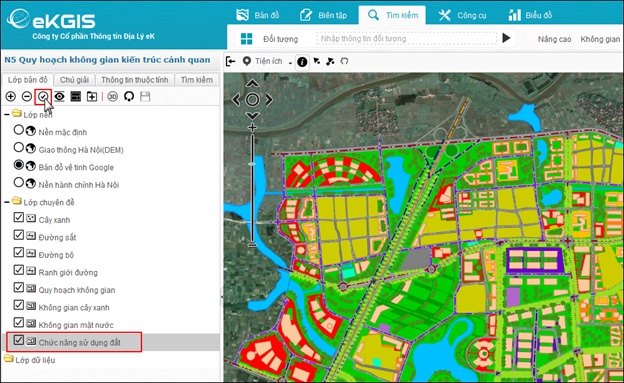
Trên giao diện trình bày lớp bản đồ, mặc định tất cả các lớp bản đồ chuyên đề vừa thêm vào bản đồ chuyên đề đều có cấu hình trình bày mặc định. Người dùng có thể trình bày lại theo mục đích sử dụng của lớp bản đồ chuyên đề. Tùy vào từng mục đích sử dụng của lớp bản đồ chuyên đề người dùng quyết định lựa chọn kiểu trình bày cho phù hợp.
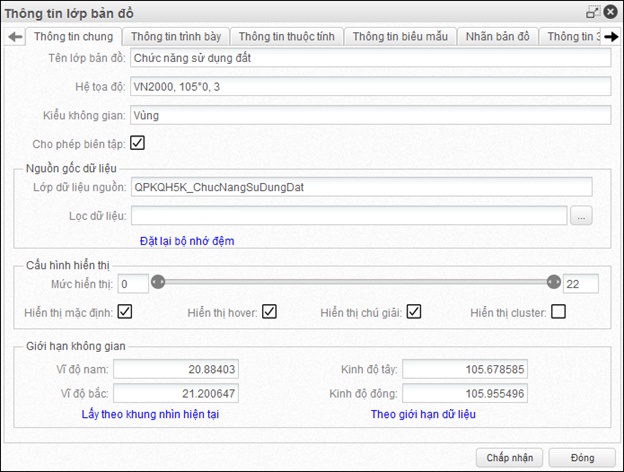
Bạn có thể quản lý giới hạn phạm vi không gian của dữ liệu, quản lý việc cập nhật dữ liệu từ người dùng cuối, quy định các mức bản đồ cho phép hiển thị lớp bản đồ chuyên đề.
1)Tên lớp bản đồ: người dùng có thể đặt tên tùy ý theo mục đích sử dụng của lớp bản đồ chuyên đề.
2)Cho phép biên tập: Tích chọn mục này nếu cho phép người dùng cuối được phép biên tập dữ liệu khi khai thác bản đồ (thêm, sửa, xóa dữ liệu thuộc lớp bản đồ chyên đề), ngược lại bỏ chọn thì mọi người dùng cuối sẽ không được phép biên tập dữ liệu thuộc lớp bản đồ chuyên đề này.
3)Lọc dữ liệu: Lọc dữ liệu theo mục đích của lớp bản đồ chuyên đề, bạn có thể nhập câu truy vấn lọc dữ liệu từ lớp dữ liệu không gian hoặc kích chọn nút lệnh để tạo câu truy vấn Ví dụ: Lớp dữ liệu bao gồm nhiều phân khu nhưng chỉ muốn lọc lớp bản đồ chứa dữ liệu của một phân khu [mahoso='QPK0006'].
4)Cấu hình hiển thị: Cấu hình mức hiển thị của lớp bản đồ chuyên đề khi khai thác bản đồ. Ví dụ: Mức hiện thị đăt trong đoạn [10- 20] như vậy khi zoom bản đồ ở mức hiển thị ngoài đoạn sẽ không hiển thị dữ liệu chuyên đề trên bản đồ.
5)Hiển thị mặc định: tích chọn mục này có nghĩa là khi mở bản đồ dữ liệu chuyên đề của lớp bản bản đồ sẽ hiển thị ngược lại bỏ chọn sẽ không hiển thị dữ liệu trên bản đồ chuyên đề và người dùng phải thực hiện bật lớp bản đồ nếu muốn hiển thị dữ liệu của lớp này trên bản đồ chuyên đề.
6)Hiển thị hover: tích chọn mục này có nghĩa khi khai thác bản đồ mà bạn di chuột qua đối tượng của lớp bản đồ sẽ thay đổi trạng thái màu sắc.
7)Hiển thị chú giải: tích chọn mục này để hiển thị chú giải của lớp bản đồ trong mục chú giải.
8)Giới hạn không gian: Có thể lựa chọn một trong các tình huống sau:
a)Nhập trực tiếp các tọa độ hoặc.
b)Kích Lấy theo khung nhìn hiện tại: Lấy giới hạn vùng bao theo khung nhìn hiện tại trên bản đồ.
c)Lấy theo giới hạn dữ liệu: Nếu tại mục Lọc dữ liệu mà bạn để trắng hệ thống sẽ tự động lấy vùng bao chứa tất cả dữ liệu thuộc lớp dữ liệu không gian, ngược lại nếu bạn có điều kiện lọc dữ liệu cho lớp bản đồ hệ thống sẽ lấy vùng bao chỉ chứa dữ liệu theo điều kiện lọc.
Trình bày theo giá trị mặc định
1) Mở bản đồ chuyên đề (nếu bản đồ chưa mở)
2)Mở giao diện Thông tin lớp bản đồ: Lựa chọn lớp bản đồ chuyên đề, sau đó chọn chức năng Thông tin lớp bản đồ.
3) Chọn tab Thông tin trình bày.
4)Nếu người dùng muốn trình bày lớp bản đồ theo giá trị mặc định do gServer quy định thì chỉ cần kích chọn chức năng Thông tin trình bày mặc định
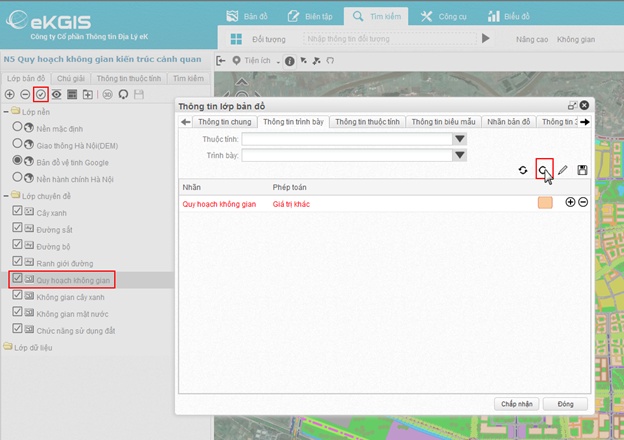
5) Kích chọn nút Chập nhật để lưu thông tin cấu hình
Trình bày theo khoảng giá trị thuộc tính tự xác định
1)Mở bản đồ chuyên đề (nếu bản đồ chưa mở)
2) Mở giao diện Thông tin lớp bản đồ: Lựa chọn lớp bản đồ chuyên đề, sau đó chọn chức năng Thông tin lớp bản đồ
2) Chọn tab Thông tin trình bày.
4) Lựa chọn thong tin cấu hình:
a)Thuộc tính: Chọn trường thông dữ liệu thuộc tính của lớp để trình bày, chỉ chọn trường có kiểu dữ liệu dạng số.
b)Trình bày: Chọn kiểu trình bày là “Định nghĩa”.
c)Chia khoảng: nhập giá trị là số nguyên tương ứng với số khoảng người dùng muốn chia.
d)Kích chọn nút lệnh Tính khoảng: Hệ thống tự động lấy thông tin thuộc tính đã chọn chia thành số khoảng mong muốn của người dùng, đồng thời thực hiện trình bày lớp bản đồ này, các đối tượng nằm trong cùng một khoảng có cùng kiểu trình bày, mỗi khoảng có một kiểu trình bày khác nhau
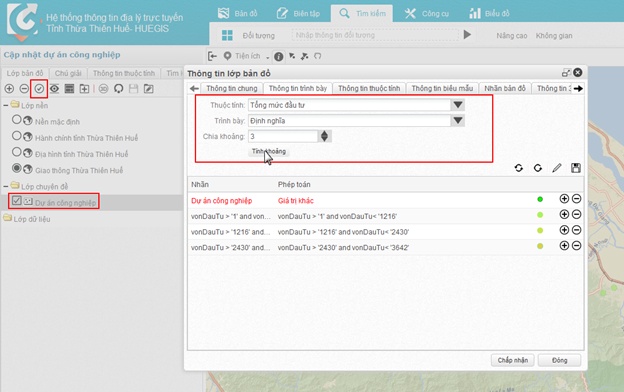
5) Bạn có thể thay đổi ký hiệu trình bày cho các đối tượng theo các phép toán
a) Kích chọn vào ký hiệu trình bày trên phép toán, mở giao diện Trình bày lớp chuyên đề
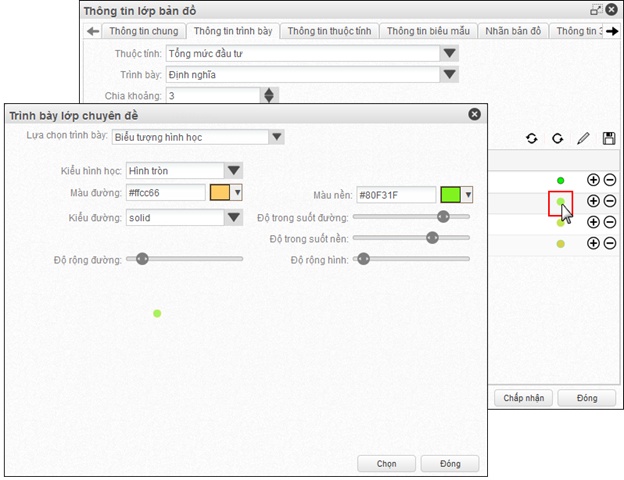
b) Thay đổi ký hiệu hoặc màu sắc trình bày cho các đối tựợng: gServer cung cấp bộ ký hiệu trình bày đa dạng bao gồm Biểu tựợng hình học; biểu tượng ảnh; Biểu tượng font chữ; Biểu tượng khác do người dùng tải lên. Ví dụ chọn Biểu tượng hình ảnh, tiếp tục chọn chủ đề POI
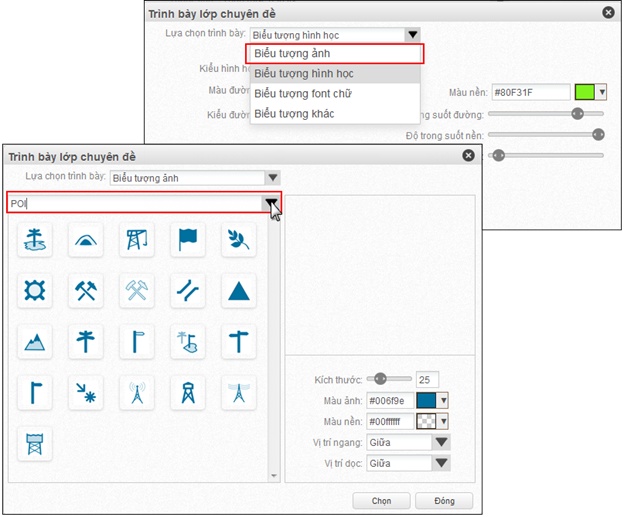
c) Thực hiện chọn biểu tượng trình bày cho đối tượng
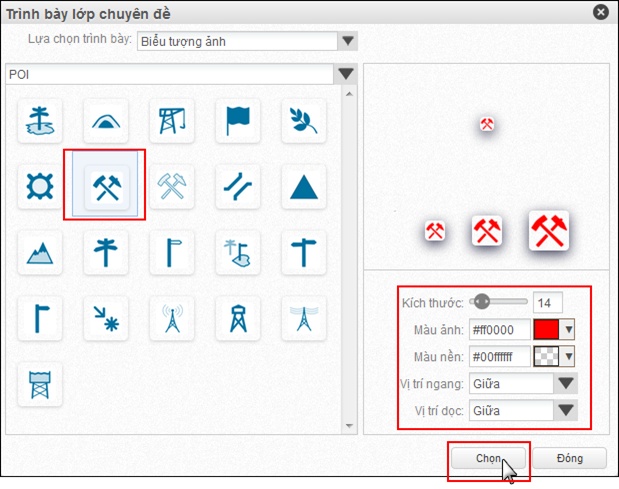
d) Sau khi đã lựa chọn được các ký hiệu, màu sắc trình cho đối tượng trên bản đồ phù hợp, kích nút lệnh Chọn để hoàn thành
e) Thực hiện thay đổi với từng phép toán để có kết quả
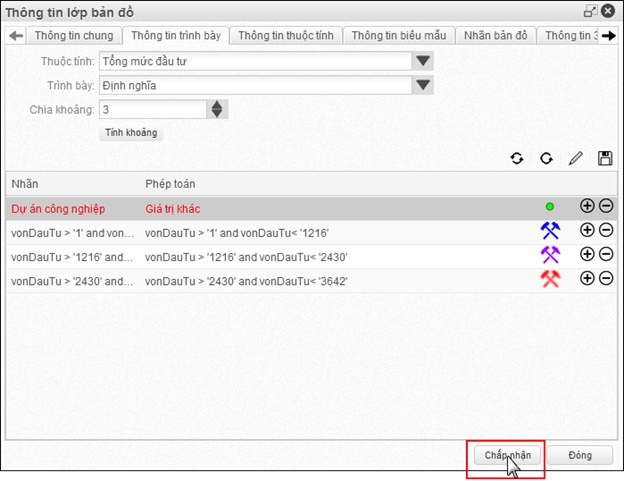
6) Kích nút Chấp nhận để lưu cấu hình trình bày. Kết quả hiển thị trên bản đồ như sau
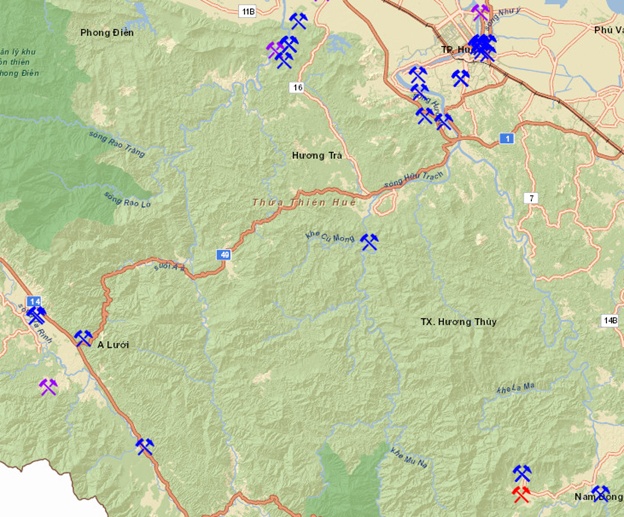
Trình bày theo giá trị duy nhất của thuộc tính
Kết quả của việc trình bày theo giá trị duy nhất là mỗi giá trị của trường dữ liệu được chọn sẽ có một kiểu trình bày trên bản khác nhau. Ví dụ như trình bày lớp quy hoạch sử dụng đất theo trường loại đất, kết là mỗi loại đất sẽ được trình bày theo một màu tô khác nhau.
1) Mở bản đồ chuyên đề (nếu bản đồ chưa mở)
2) Mở giao diện Thông tin lớp bản đồ: Lựa chọn lớp bản đồ chuyên đề, sau đó chọn chức năng Thông tin lớp bản đồ
3) Chọn tab Thông tin trình bày.
4) Chọn thông tin cấu hình
a)Thuộc tính: Chọn trường dữ liệu thuộc tính của lớp để trình bày.
b)Trình bày: Chọn kiểu trình bày là Giá trị duy nhất.
c)Kích chọn nút lệnh Tính khoảng: hệ thống tự động tính và chia khoảng giá trị, mỗi khoảng sẽ có kiểu trình bày duy nhất. Người dùng có thể thay đổi trình bày trong mỗi phép toán.
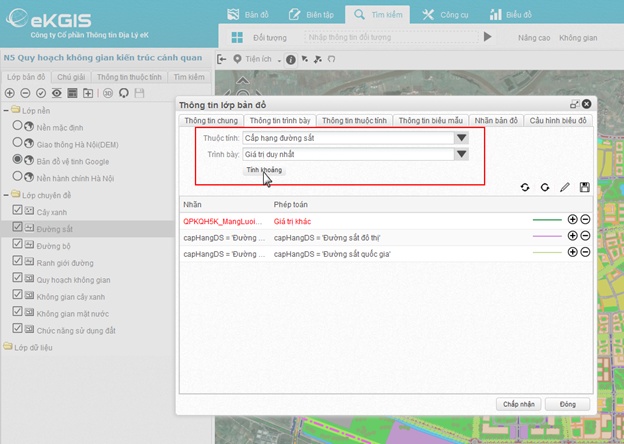
5) gServer tự động trình bày các giá trị theo phép toán đã định nghĩa. Người dùng có thể thay đổi lại các ký hiệu trình bày trong các phép toán theo ý mình
a) Kích vào ký hiệu trinh bày trong phép toán
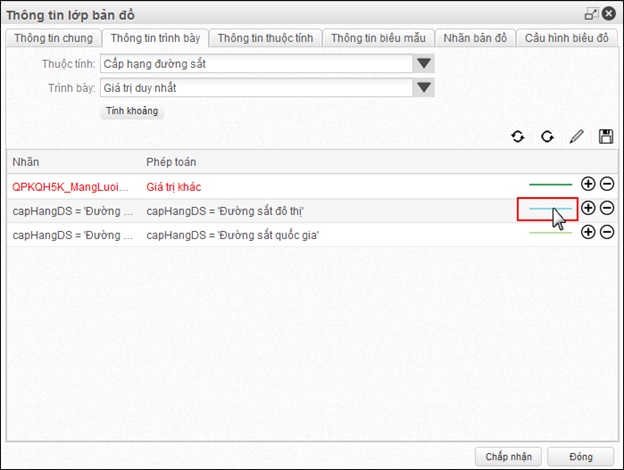
b) Giao diện Lựa chọn màu trình bày: bạn hãy chọn màu và k, ký hiệu trình bày
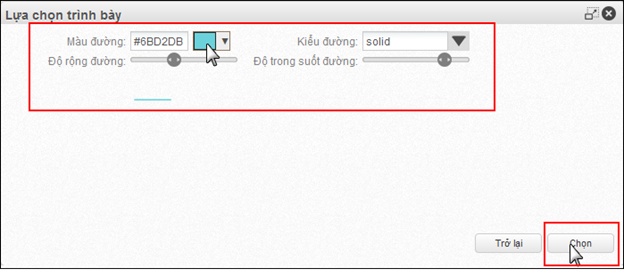
c) Kích nút lệnh Chọn để chấp nhận kết quả trình bày mà bạn vừa lựa chọn. Thực hiện tương tự với các phép toán còn lại bạn sẽ được kết quả như sau:
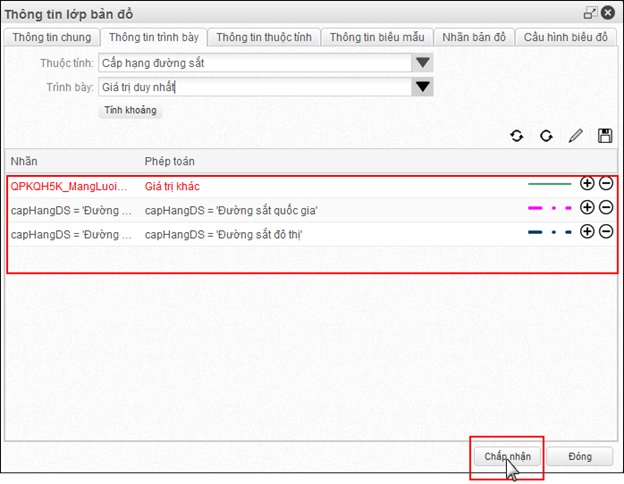
6) Kích nút Chấp nhận để lưu lại cấu hình trình bày cho lớp bản đồ chuyên đề. Kết quả trình bày trên bản đồ như sau

Lưu mẫu trình bày lớp bản đồ chuyên đề
gServer hỗ trợ người dùng một tiện ích giúp giảm bớt thời gian trong việc biên tập trình bày bản đồ đó là có thể lưu các trình bày của lớp bản đồ chuyên đề thành các mẫu trình bày như vậy có thể sử dụng để trình bày cho các bản đồ khác có sử dụng cùng lớp dữ liệu nguồn.
Ví dụ: cùng lớp dữ liệu thửa đất của một tỉnh thành phố có thể tạo ra các lớp bản đồ chuyên đề theo phường/ xã có trình bày theo loại đất thì có thể sử dụng trình bày theo mẫu để tiếp kiệm thời gian trong việc trình bày lớp bản đồ chuyên đề.
Các bước thực hiện:
1) Mở bản đồ chuyên đề chứa.
2) Lựa chọn lớp bản đồ, kích chọn chức năng Cấu hình lớp bản đồ, hiển thị giao diện Thông tin lớp bản đồ.
3) Chọn tab Thông tin trình bày.
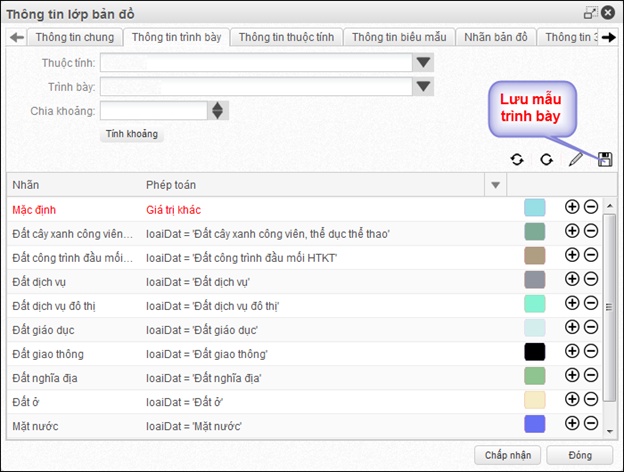
4) Kích chọn nút lệnh ![]() Lưu cấu hình.
Lưu cấu hình.
5) Nhập tên mẫu trinh bày trong giao diện hiển thị.
6) Kích chọn OK để hoàn tất việc lưu mẫu trình bày.
1) Mở bản đồ chuyên đề (nếu bản đồ chưa mở)
2) Mở giao diện Thông tin lớp bản đồ: Lựa chọn lớp bản đồ chuyên đề, sau đó chọn chức năng Thông tin lớp bản đồ
3) Chọn tab Thông tin trình bày.
4) Kích chọn nút lệnh Chọn mẫu, mở giao diện danh sách mẫu đã lưu: Chọn mẫu từ danh sách
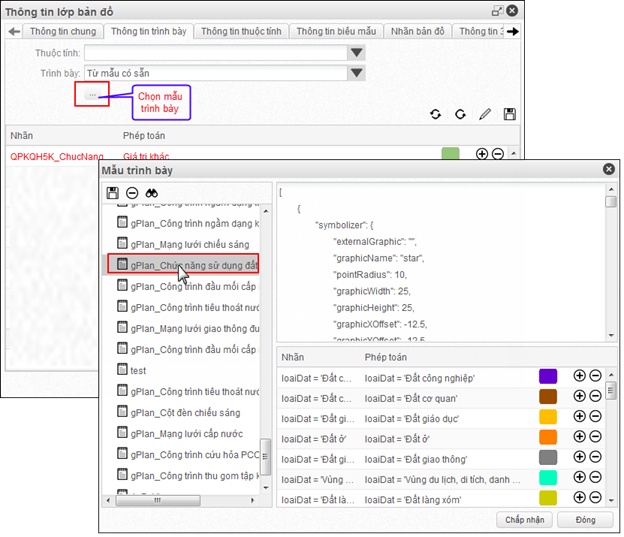
5) Lựa chọn mẫu trình bày, kích chọn Chấp nhận để xác nhận trình bày theo mẫu đã chọn.
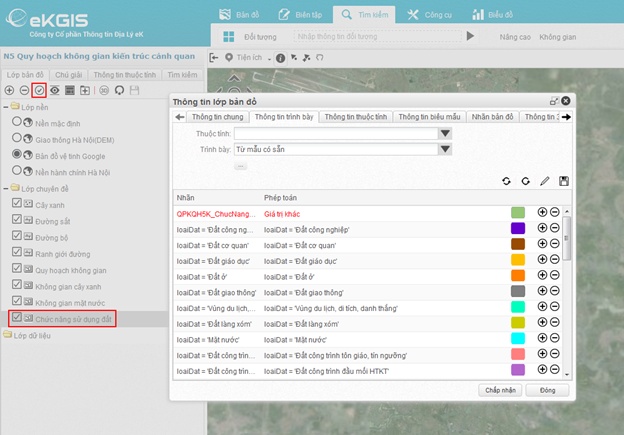
6) Kích chọn nút lệnh Chập nhận để lưu cấu hình trình bày của lớp bản đồ. Kết qủa trình bày trên bản đồ
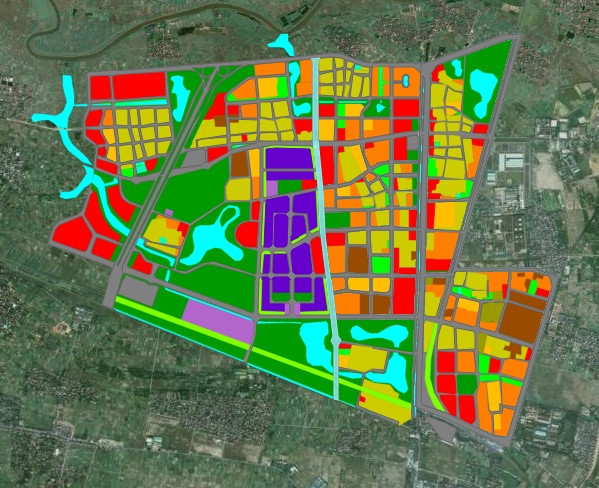
Thay đổi trình bày tất cả các đối tượng
1) Mở bản đồ chuyên đề
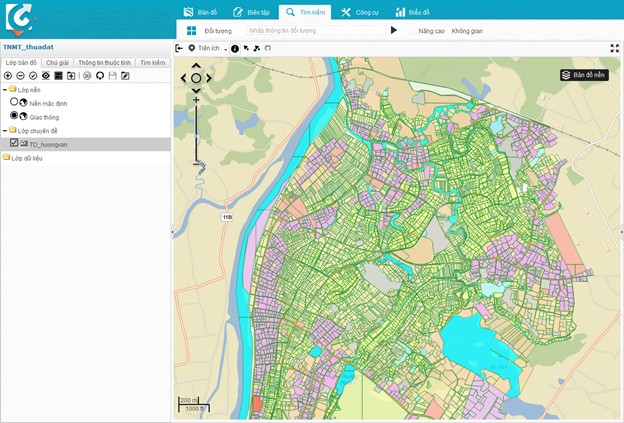
2) Lựa chọn lớp bản đồ, kích chọn chức năng Cấu hình lớp bản đồ, hiển thị giao diện Thông tin lớp bản đồ.
3) Chọn tab Thông tin trình bày, chọn chức năng Thay đổi tất cả thông tin trình bày
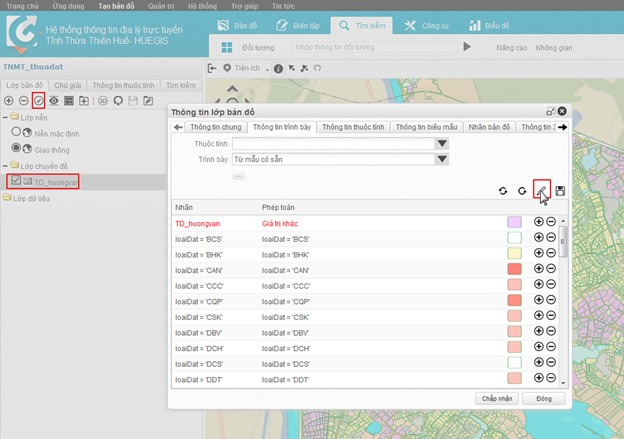
4) Hiển thị giao diện Lựa chọn trình bày
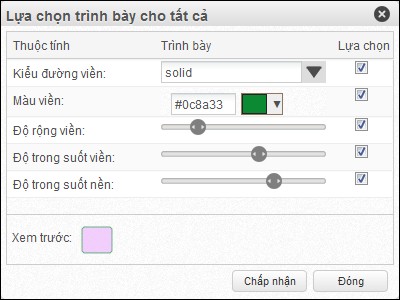
5) Thay đổi các thông tin trình bày, thuộc tính nào không muốn thay đổi thì bỏ tích chọn
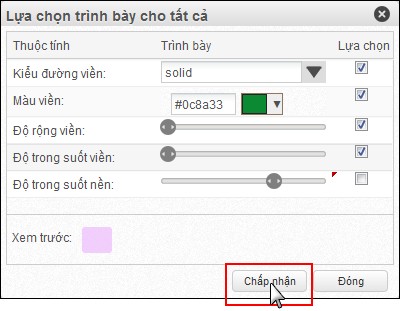
6) Kích chọn Chấp nhận để lưu thông tin cấu hình