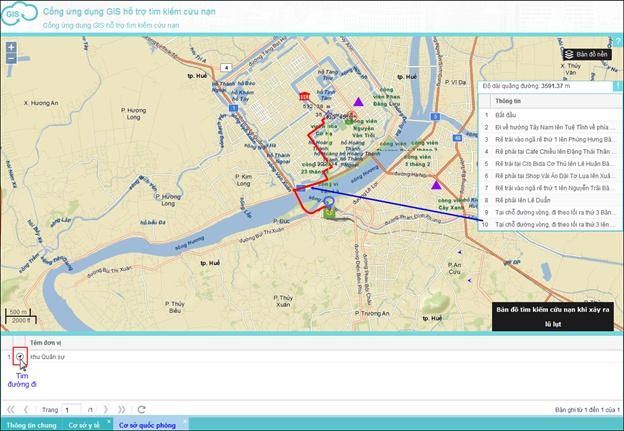gFindermap |
Mẫu ứng dụng bản đồ này được sử dụng cho các mục đích tìm kiếm không gian trên nhiều lớp bản đồ khác nhau tại cùng một thời điểm. Số lượng đồi tượng tìm thấy được tổng hợp theo từng lớp bản đồ. Người dùng có thể xem chi tiết danh sách đối tượng tìm thấy thuộc mỗi lớp bản đồ bằng cách chọn vào lớp tương ứng trong bảng tổng hợp kết quả tìm kiếm.
Ví dụ: Tạo ứng dụng "Bản đồ tìm kiếm cứu nạn khi xảy ra thiên tai" theo mẫu
1) "Bản đồ tìm kiếm cứu nạn khi xảy ra thiên tai" được cấu thành bới các thành phần sau:
•Lớp bản đồ nền địa hình.
•Lớp dữ liệu điểm dự kiến di dời.
•Lớp dữ liệu điểm tập kết an toàn.
•Lớp dữ liệu công an.
•Lớp dữ liệu quốc phòng.
•Lớp dữ liệu y tế.
2) Ứng dụng "Bản đồ tìm kiếm cứu nạn khi xảy ra thiên tai" được hỗ trợ các công cụ tìm kiếm không gian như tìm gần nhất hoặc tìm xung quanh để giúp các cán bộ chỉ huy có thể:
•Dễ dàng theo dõi các phương án đã xây dựng để ra quyết định tại chỗ theo tình hình thực tế và dưới sự chỉ đạo của cấp trên.
•Chủ động phối kết hợp chặt chẽ với cấp trên, các lực lượng vũ trang đóng trên địa bàn tổ chức cứu hộ, cứu nạn; Chỉ đạo cung cấp lượng thực, thuốc men, chăn màn quần áo cho dân tại điểm sơ tán.
•Chỉ đạo các lực lượng chuyên trách tiếp tục bám trụ tại địa bàn, giúp dân chằng chống nhà cửa, cắt tỉa cành cây, kê kích các vật dụng gia đình…. Tham gia sơ tán dân ra khỏi vùng nguy hiểm, tham gia cứu người, tài sản, cứu hộ các công trình phòng chống lụt bão đang bị sự cố.
Cách thực hiện
1) Bản đồ chuyên đề tìm kiếm cứu nạn khi xảy ra thiên tai
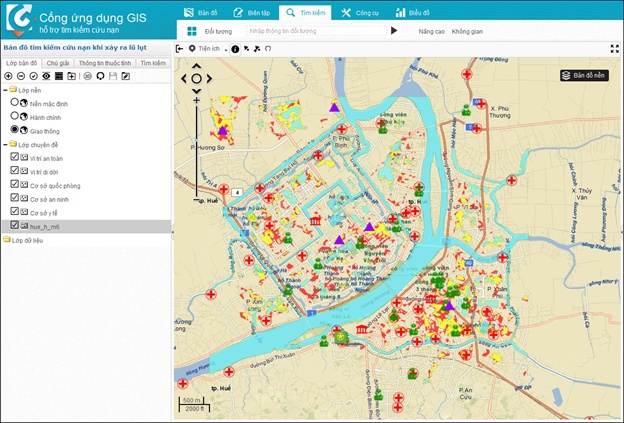
2) Tạo ứng dụng Bản đồ tìm kiếm cứu nạn khi xảy ra thiên tai.
•Mở trang Quản trị >> Tài nguyên số.
•Kích chọn nút lệnh ![]() , hiển thị giao diện Cấu hình ứng dụng.
, hiển thị giao diện Cấu hình ứng dụng.
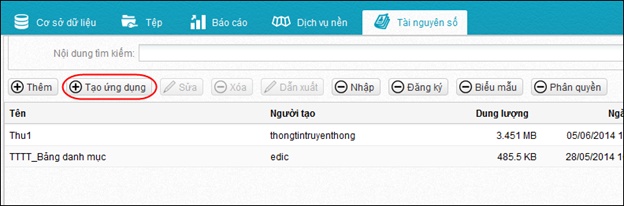
3) Cấu hình ứng dụng: Trên giao diện Cấu hình ứng dụng nhập các thông tin như sau:
a)Chọn bộ sưu tập: Chọn bộ sưu tập ( hay nhóm bản đồ) mà bạn muốn tổ chức bản đồ vào.
b)Mô tả: Nhập thông tin mô tả chi tiết cho tài nguyên cần thêm mới.
c)Tiêu đề: Nhập tiêu đề cho tài nguyên mới.
d)Loại ứng dụng: Chọn ứng dụng gFindermap.
4) Kích chọn nút lệnh Cấu hình để thực hiện việc thêm mới tài nguyên.
a) Tab Thông tin chung
•Tiêu đề ứng dụng: Nhập tên ứng dụng.
•Tiêu đề phụ: Nhập tiêu đề phụ ứng dụng. Tên này sẽ được hiển thị dưới Tiêu đề ứng dụng.
•Mô tả: Nhập thông tin mô tả cho ứng dụng.
•Kiểu hiển thị: Chọn Hiển thị tiêu đề ứng dụng nếu bạn muốn header (Các tiêu đề và logo) được hiển thị; Chọn Hiển thị dạng iframe nếu bạn chỉ muốn hiển thị bản đồ.
•Đường dẫn logo: Chọn đường dẫn cho logo.
•Danh sách tiện ích mở rộng: Tích chọn các tiện ích bạn muốn sử dụng. Đối với tiện ích Bookmarks, bạn có thể tạo một danh sách các điểm, khu vực quan tâm bằng cách kích chọn biểu tượng ![]() để cấu hình.
để cấu hình.
✓Lựa chọn bản đồ cần tạo điểm quan tâm.
✓Kích chọn nút lệnh Thêm điểm/ Nhập liệu thủ công: Bạn nhập các thông tin về vị trí, tên điểm và mô tả sau đó Cập nhật để bổ sung điểm.
✓Kích chọn nút lệnh Thêm điểm/Định vị trên bản đồ: Bạn xác định vị trí quan tâm bằng việc nhấp chuột trên bản đồ, nhập thông tin mô tả và tên điểm sau đó Cập nhật để bổ sung điểm.
✓Kích chọn nút lệnh Cập nhật để hoàn thành việc tạo một danh sách các điểm quan tâm.
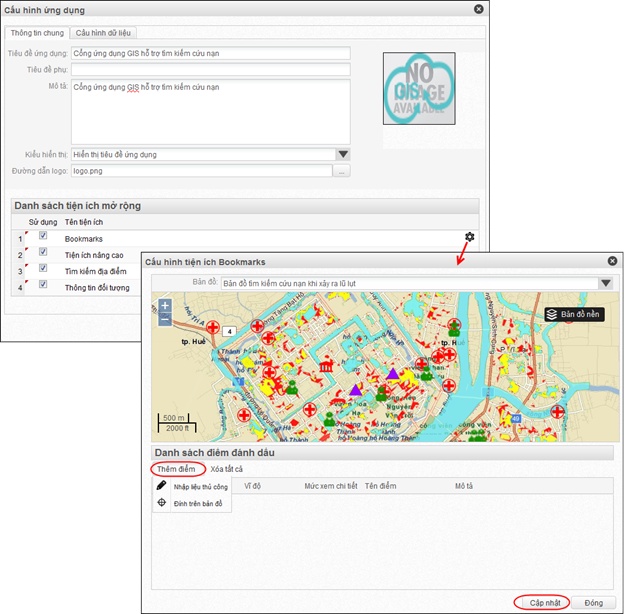
b) Tab Cấu hình dữ liệu
•Bản đồ: Lựa chọn bản đồ cần tạo ứng dụng.
•Tên hiển thị: Nhập tên hiển thị, tên này sẽ được hiển thị trên mục chú giải bản đồ.
•Lớp bản đồ nền: Lựa chọn bản đồ nền cho bản đồ.
•Hiển thị chủ giải: Có hiển thị chú giải bản đồ hay không?
•Mức hiển thị chi tiết: Mức zoom bản đồ khi xác định vị trí một đối tượng trong kết quả tìm kiếm.
•Phiên bản công cụ tìm kiếm: Chọn v1 hoặc v2.
✓v1: Kiểu tìm kiếm gần nhất, tìm kiếm xung quanh, tìm kiếm theo hình vuông, tìm kiếm theo đa giác.
✓v2: Kiểu tìm kiếm gần nhất, tìm kiếm xung quanh.
•Lớp tìm kiếm: Là lớp đối tượng bạn muốn chọn làm tâm trong các phép toàn tìm kiếm.
•Danh sách lớp dữ liệu: Tích chọn lớp dữ liệu bạn muốn sử dụng. Kích chọn biểu tượng ![]() để cấu hình lớp dữ liệu.
để cấu hình lớp dữ liệu.
✓Danh sách tiện ích: Tích chọn tiện ích muốn sử dụng; Lựa chọn Kiểu hiển thị; Cấu hình kích thước hiển thị bảng thông tin đối tượng; Lựa chọn trường bạn muốn hiển thị là tiêu đề; Lựa chọn kiểu Hiển thị tài liệu cơ bản hoặc nâng cao.
✓Kích chọn nút lệnh Cập nhật để lưu cấu hình dữ liệu.
5) Kích chọn Cập nhật để kết thúc.
6) Ứng dụng sau khi được tạo.
a)Chọn lớp đối tượng tìm kiếm bằng cách tích chọn vào dánh sách
b)Kích chọn điểm di dời là mốc tìm kiếm
c)Kích chọn nút lệnh Tìm kiếm hệ thống sẽ tự động tìm tất cả các đối tượng thỏa mãn điều kiện trong các lớp cho phép tìm kiếm.
d)Kết quả hiển thị các đối tượng tìm được trên danh sách và vị trí của từng đối tượng trên bản đồ

e) Kích đúp chuột vào một đối tượng trên danh sách để xem thông tin chi tiết và tìm đường đi từ vị trí di dời tới cơ sở hỗ trợ cứu nạn.