Tra cứu thông tin đối tượng trên bảng thông tin thuộc tính |
|
Bảng thông tin thuộc tính cho phép bạn xem và truy vấn thông tin đối tượng của lớp bản đồ chuyên đề dưới dạng bảng, cấu trúc bảng thuộc tính gồm có các hàng và cột. Trong gServer hàng được gọi là bản ghi, mỗi cột là một trường thông tin thuộc tính của đối tượng. Số cột hiển thị trên danh sách đối tượng sẽ lấy theo cấu hình biểu mẫu giao diện rút gọn. Nếu người dùng muốn hiển thị chi tiết thông tin của đối tượng thì tích chọn xem Chi tiết, lúc này các cột dữ liệu hiển thị trong bảng thuộc tính sẽ được quy định theo biểu mẫu giao diện chi tiết của lớp bản đồ chuyên đề. |
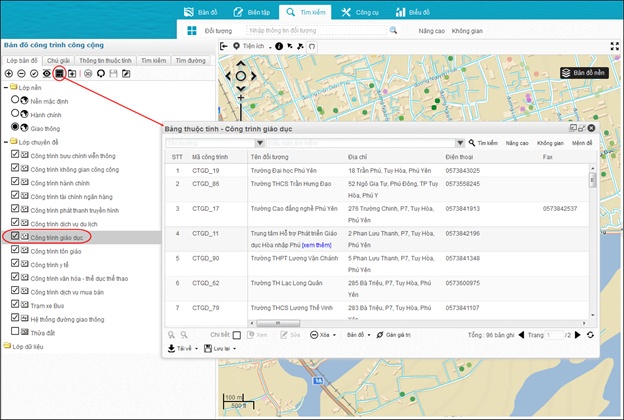
Các chức năng hỗ trợ trên bảng thông tin thuộc tính bao gồm:
1)Tìm kiếm: tìm cơ bản, tìm kiếm nâng cao, tìm theo không gian, tìm theo mệnh đề truy vấn SQL.
2)Tra cứu thông tin đối tượng: Xem thông tin thuộc tính, xem vị trí đối tượng trên bản đồ.
3)Cập nhật dữ liệu: sửa, xóa, gán giá trị.
Xem thông tin thuộc tính của đối tượng trên giao diện chị tiết hoặc xem dưới dạng danh sách.
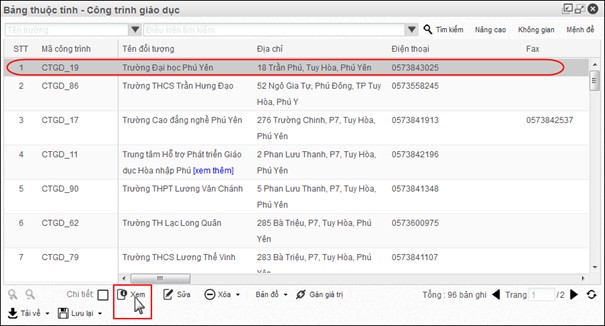
1)Trên danh sách thông tin đối tượng chọn vào đối tượng cần xem thông tin chi tiết.
2)Kích chọn vào nút lệnh Xem để hiển thị giao diện thông tin chi tiết của đối tượng.
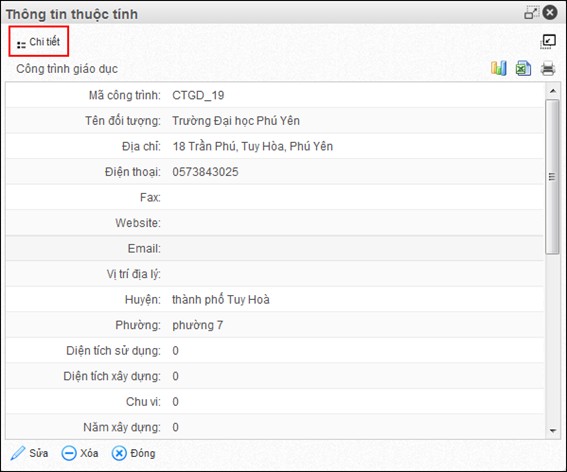
1) Tìm kiếm thông tin cơ bản đối tượng: lựa chọn trường và giá trị tương ứng từ danh sách để tìm kiếm.
|
Danh sách các thuộc tính tìm kiếm có thể lựa chọn được cấu hình trong biểu mẫu giao diện rút gọn. |
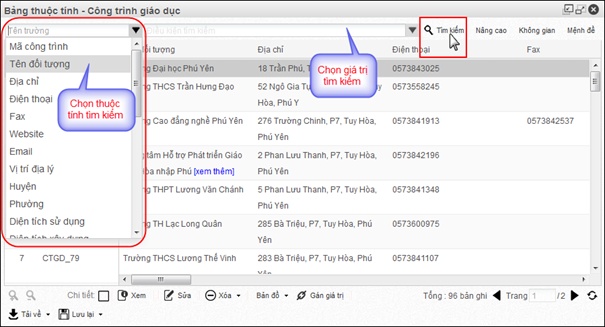
a)Chọn trường cần tìm kiếm thông tin: kích vào danh sách các trường tìm kiếm và chọn trường cần tìm kiếm.
b)Chọn điều kiện tìm kiếm: kích vào danh sách các điều kiện tìm kiếm và chọn điều kiện tìm kiếm.
c)Kích chọn vào nút lệnh Tìm kiếm kết quả tìm kiếm sẽ hiển thị trên danh sách.
2) Tìm kiếm nâng cao theo thông tin thuộc tính
Trên bảng thông tin thuộc tính kích chọn Nâng cao, mở ra giao diện tìm kiếm nâng cao:
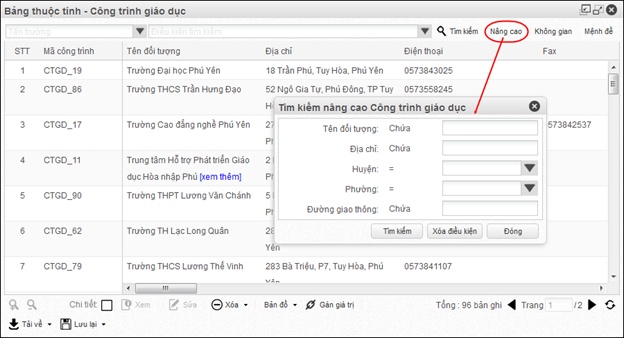
a)Nhập từ khóa tìm kiếm.
b) Phép toán tìm kiếm "=" , "<>", "chứa". Bạn có thể thay đổi các phép toán tìm kiếm cho phù hợp với yêu cầu, sau đây là ý nghĩa từng phép toán.
•“=”: Kết quả trả về chính xác với từ khóa mà người dùng nhập vào tìm kiếm.
•“<>”: Kết quả trả về khác với từ khóa mà người dùng nhập vào tìm kiếm.
•“Chứa”: Kết quả trả về chứa từ khóa mà người dùng nhập vào tìm kiếm
c) Kích chọn vào nút lệnh Tìm kiếm để thực hiện tìm kiếm.
d) Kích chọn vào nút lệnh Xóa điều kiện nếu muốn xóa trắng vùng nhập điều kiện tìm kiếm.
e) Kích chọn vào nút lệnh Đóng để đóng giao diện tìm kiếm nâng cao.
f) Kết quả tìm kiếm sẽ hiển thị trong bảng thông tin thuộc tính.
|
Bạn có thể thay đổi điều kiện tìm kiếm trên giao diện bằng cách thay đổi được cấu hình trong biểu mẫu tìm kiếm nâng cao. |
3) Tìm kiếm theo không gian
Tìm kiếm thông tin thuộc tính trên bản đồ. Kích chọn vào nút lệnh Không gian hiển thị giao diện tìm kiếm không gian.
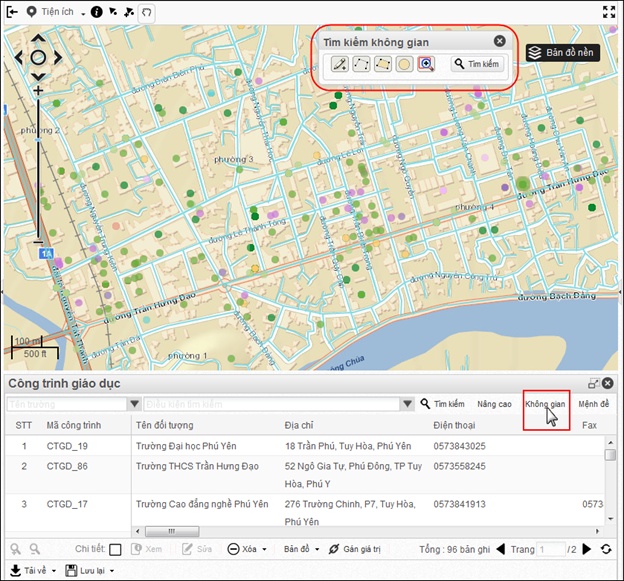
1) Sử dụng các công cụ tìm kiếm không gian bao gồm:
![]() Tìm gần nhất: tìm kiếm tất cả các đối tượng thuộc lớp bản đồ đã chọn có vị trí không gian nằm gần vị trí được chọn nhất:
Tìm gần nhất: tìm kiếm tất cả các đối tượng thuộc lớp bản đồ đã chọn có vị trí không gian nằm gần vị trí được chọn nhất:
a) Chọn chức năng tìm kiếm gần nhất, nhập các thông tin sau:
•Kinh độ: là kinh độ của điểm người dùng chọn trên bản đồ.
•Vĩ độ: là vĩ độ của người dùng chọn trên bản đồ.
•Bán kính tìm kiếm.
•Kích chọn nút lệnh Tìm kiếm, hiển thị kết quả trên danh sách.
b) Hoặc vẽ một điểm trên bản đồ tại vị trí cần tìm kiếm, hệ thống tự động quét để tìm điểm gần với điểm được chọn nhất.
![]() Tìm hai phía: cho phép người dùng tìm kiếm về hai phía so với các điểm được chọn trên bản đồ:
Tìm hai phía: cho phép người dùng tìm kiếm về hai phía so với các điểm được chọn trên bản đồ:
a)Nhập bán kính tìm kiếm.
b)Thực hiện vẽ trên bản đồ một đối tượng (có thể là đoạn thẳng hay một đoạn gấp khúc hay đường đóng) lên vùng cần tìm kiếm.
c)Hệ thống tự động tạo vùng đệm quanh đối tượng vừa tạo theo bán kính người dùng đã nhập và thực hiện tìm kiếm trong vùng đệm.
d)Nếu thay đối bán kính tìm kiếm thì kích chọn nút lệnh tìm kiếm để tạo lại vùng đệm và thực hiện tìm kiếm lại.
![]() Tìm trong vùng đa giác: Thực hiện tìm kiếm tất cả các đối tượng thuộc lớp bản đồ đã chọn có vị trí không gian nằm trong vùng tìm kiếm:
Tìm trong vùng đa giác: Thực hiện tìm kiếm tất cả các đối tượng thuộc lớp bản đồ đã chọn có vị trí không gian nằm trong vùng tìm kiếm:
a)Kích chọn chức năng tìm kiếm trong vùng đa giác.
b)Thực hiện vẽ lên bản đồ vùng cần tìm kiếm, hệ thống sẽ tìm kiếm các đối tượng nằm trong vùng đa giác do người dùng định nghĩa.
![]() Tìm kiếm theo giao hình tròn: hệ thống thực hiện tìm kiếm tất cả các đối tượng thuộc lớp bản đồ đã chọn có vị trí không gian nằm trong vùng bao hình tròn:
Tìm kiếm theo giao hình tròn: hệ thống thực hiện tìm kiếm tất cả các đối tượng thuộc lớp bản đồ đã chọn có vị trí không gian nằm trong vùng bao hình tròn:
a)Chọn chức năng tìm kiếm giao hình tròn.
b)Thực hiện vẽ đường tròn trên bản đồ theo vùng tìm kiếm bằng cách kích chuột lên một điểm trên bản đồ (điểm tâm đường tròn) giữ chuột trái và kéo đến bán kính cần tìm thì nhả chuột để kết thúc.
c)Hệ thống sẽ tìm kiếm các đối tượng nằm trong hình tròn do người dùng vừa định nghĩa.
![]() Tìm kiếm theo giao hình chữ nhật: thực hiện tìm kiếm tất cả các đối tượng thuộc lớp bản đồ được trọn nằm trong vùng chữ nhật:
Tìm kiếm theo giao hình chữ nhật: thực hiện tìm kiếm tất cả các đối tượng thuộc lớp bản đồ được trọn nằm trong vùng chữ nhật:
a)Kích chọn chức năng tìm kiếm theo vùng giao hình chữ nhật.
b)Thực hiện vẽ vùng cần tìm kiếm bằng cách kích chuột lên một điểm trên bản đồ giữ chuột trái và vẽ vùng tìm kiếm đến khi vừa ý thì nhả chuột để kết thúc.
c)Hệ thống sẽ tìm kiếm các đối tượng nằm trong hình chữ nhật do người dùng vừa định nghĩa.
2) Kết quả tìm kiếm sẽ hiển thị dạng danh sách trên bảng thông tin thuộc tính.
Bạn có thể cập nhật lại thông tin thuộc tính cho đối tượng của lớp dữ liệu bằng cách chọn dòng dữ liệu sau đó kích chọn Sửa để trực tiếp thay đổi dữ liệu trên giao diện riêng.
1) Chọn trường dữ liệu cần sửa thông tin sau đó kích chọn nút lệnh Sửa trường.
2) Trên giao diện Cập nhật trường dữ liệu, thực hiện nhập thông tin cần sửa. Bạn có thể xem chi tiết Cập nhật dữ liệu từ bảng thông tin thuộc tính.
Hỗ trợ người dùng có thể xóa các bản ghi được chon trên danh sách hoặc xóa tất cả bản ghi trong danh sách.
|
Xóa tất cả bản ghi trong danh sách không phải là xóa tất cả các đối tượng trong lớp dữ liệu). |
Cách 1: Xóa thông tin từ danh sách đối tượng
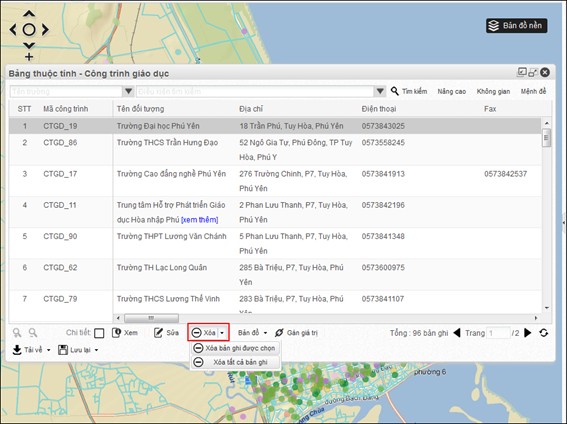
1) Trên danh sách đối tượng người dùng kích chọn vào đối tượng sau đó kích chọn nút lệnh Xóa.
a)Xóa bản ghi được chọn: Chỉ xóa bản ghi đang được chọn trên danh sách.
b)Xóa tất cả bản ghi: Xóa toàn bộ danh sách tất cả các bản ghi.
2) Hiển thị giao diện xác nhận xóa đối tượng:
a)Có: thực hiện xóa thông tin đối tượng vừa chọn.
b)Không: hủy thao tác xóa thông tin đối tượng.
Cách 2: Xóa đối tượng trên giao diện Sửa hoặc Xem thông tin
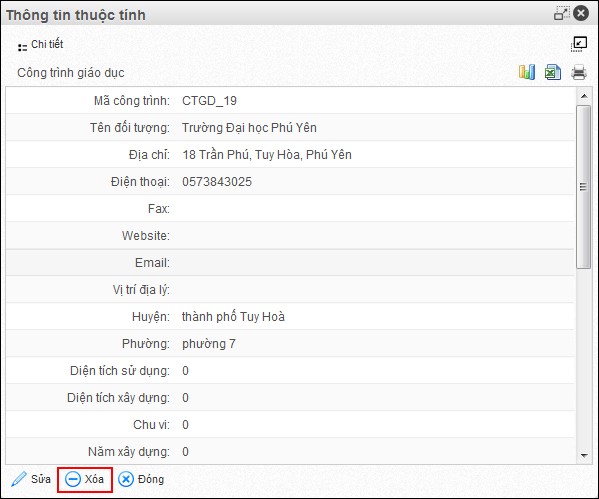
1)Trên giao diện Sửa hoặc Xem thông tin người dùng có thể kích chọn vào nút lệnh Xóa để thực hiện Xóa đối tượng.
2) Hiển thị giao diện xác nhận xóa đối tượng:
•Có: thực hiện xóa thông tin đối tượng vừa chọn.
•Không: hủy thao tác xóa thông tin đối tượng.
Xem vị trí đối tượng trên bản đồ
Chức năng gắn đối tượng với bản đồ hỗ trợ người dùng có thể xem được vị trí trên bản đồ của đối tượng được chọn trong danh sách.
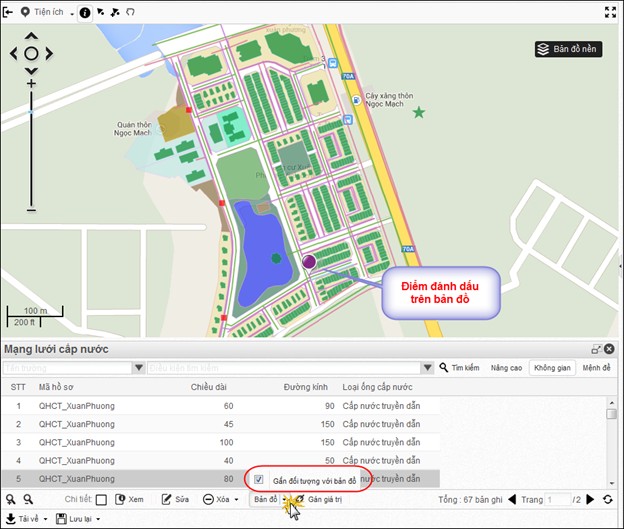
1) Kích chọn vào nút lệnh Bản đồ >> Gắn đối tượng với bản đồ.
2) Chọn gắn đối tượng với bản đồ.
3) Kích chọn bản ghi trong danh sách, bạn sẽ thấy vị trí của đối tượng trên bản đồ chính là vị trí được đánh dấu.
Bạn có thể tạo câu truy vấn đề gán giá trị của một trường bằng một giá trị của một trường khác hoặc giá trị tổng hợp của nhiều trường. Chú ý khi tạo câu lệnh gán dữ liệu phải theo cú pháp như tạo câu lệnh trong hệ quản trị SQL. Ví dụ như: không được gán giá trị kiểu chuỗi vào trường kiểu số thực hoặc số nguyên hoặc kiểu nào khác không tương thích. Gán giá trị kiểu chuỗi mà dữ liệu là xâu tiếng việt thì phải có ký tự N trước xâu (tentinh = N'Hà Nội').
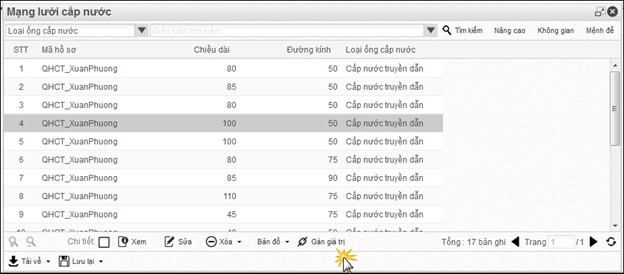
1) Kích chọn vào nút lệnh Gán giá trị trên giao diện bảng thuộc tính hiển thị giao diện tính toán giá trị trường dữ liệu.
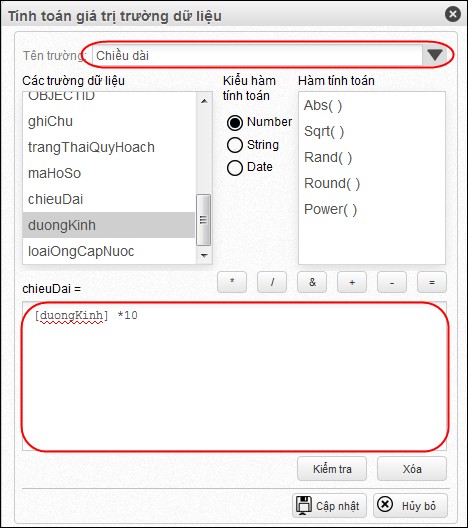
2) Người dùng tự tạo câu lệnh gán dữ liệu phải theo cú pháp như tạo câu lệnh trong hệ quản trị SQL.
•Tên trường: Chọn trường được gán dữ liệu.
•Các trường dữ liệu: Kích đúp chuột vào trường dữ liệu trong danh sách để câu lệnh SQL có thể tự động nhận tên của các trường dữ liệu . Đây là trường lấy giá trị được gán.
•Kiểu hàm tính toán: chon một trong các kiểu hàm tính toán hỗ trợ người dùng.
•Hàm tính toán: Chọn hàm tính toán nếu sử dụng hoặc người dùng có thể tự gõ.
•Phép toán (*, /, &, -, =): Kích chọn phép toán tương ứng nếu sử dụng hoặc có thể tự gõ.
3) Sau khi đã hoàn thành câu lệnh SQL người dùng có thể chọn:
•Có thể kích chọn nút lệnh Kiểm tra để xem tính chính xác của cú pháp câu lệnh SQL (nếu người dùng thấy không chắc chắc với câu lệnh mình tạo).
•Kích chọn Cập nhật: thực hiện gán giá trị cho trường dữ liệu theo câu lệnh SQL.
•Kích chọn nút lệnh Xóa để xóa toàn bộ câu lệnh SQL vừa thao tác.
•Hủy bỏ: đóng giao diện gán giá trị cho trường dữ liệu.