Kết xuất kết quả tìm kiếm, truy vấn đối tượng |
|
gServer hỗ trợ người dùng các công cụ kết xuất dữ liệu tra cứu, tìm kiếm trên bản đồ ra các định dạng theo yêu cầu như Shapfile, Excel. CSV, DXF, ảnh, biểu đồ ... 1)Kết xuất thông tin tra cứu của một đối tượng ra định dạng excel. 2)Kết xuất lớp bản đồ chuyên đề ra các định dạng Shapfile, Excel. CSV, DXF. 3)Kết xuất bản đồ ra định dạng ảnh, AutoCAD, Shapefile. |
Kết xuất thông tin tra cứu đối tượng
1)Thưc hiện tìm kiếm đối tượng: người dùng có thể sử dụng một trong các cách tìm kiếm mà gServer hỗ trợ: Tìm kiếm đối tượng theo thông tin thuộc tính, Tìm kiếm đối tượng theo không gian, Tìm kiếm theo địa chỉ, địa điểm.
2)Kích đúp chuột vào bản ghi cần xem thông tin trong danh sách kết quả tìm kiếm để mở giao diện thông tin thuộc tính của đối tượng và xem được vị trí không gian của đối tượng trên bản đồ.
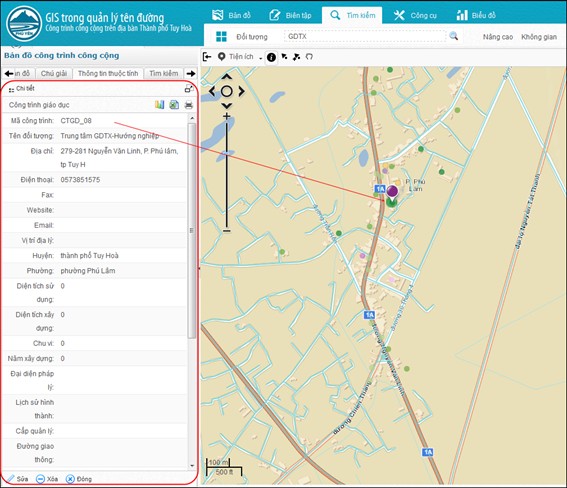
3)Kích chọn biểu tượng ![]() thực hiện kết xuất thông tin đối tượng ra tệp excel.
thực hiện kết xuất thông tin đối tượng ra tệp excel.
Trường hợp nếu người dùng truy vấn đối tượng bằng công cụ Chọn một đối tượng hoặc Chọn nhiều đối tượng trên bản đồ thì thực hiện mở bảng thông tin thuộc tính để tra cứu thông tin đối tượng.
Kết xuất lớp bản đồ chuyên đề ra các định dạng theo yêu cầu
1) Kết xuất dữ liệu ra các định dạng khác nhau như excel, shapefile, csv, dxf, chart (biểu đồ)
a) Kích chuột để chọn lớp bản đồ chuyên đề, sau đó mở Bảng thông tin thuộc tính ![]() (chú ý mặc định sẽ lấy toàn bộ dữ liệu của lớp), người dùng có thể sử dụng các công cụ tìm kiếm được gServer hỗ trợ để trích lọc dữ liệu.
(chú ý mặc định sẽ lấy toàn bộ dữ liệu của lớp), người dùng có thể sử dụng các công cụ tìm kiếm được gServer hỗ trợ để trích lọc dữ liệu.
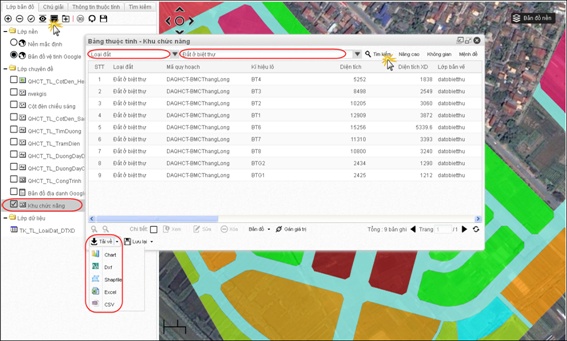
b) Kích chọn chức năng Tải về, sau đó lựa chọn định dạng tệp muốn lưu theo các định dạng: Shapefile, Excel, text (CSV).
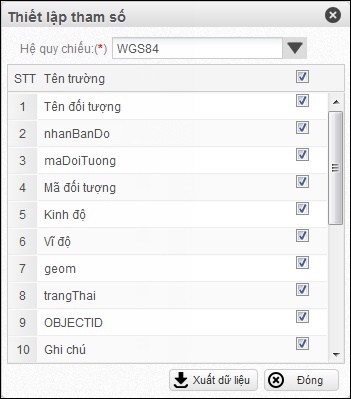
c) Trên giao diện Thiết lập tham số bạn có thể chọn tất cả các trường hoặc có thể lựa chọn một số trường để trích xuất.
d) Chọn thự mục lưu trữ trên máy cá nhân.
e) Kích chọn Save file để hoàn thành việc tải dữ liệu.
|
Nếu dữ liệu được kết xuất ra shape file hệ thống tự động chuyển đổi dữ liệu về font UTF-8 để lưu trữ trong tệp. |
2) Trích xuất lớp bản đồ ra định dạng AutoCAD (dfx):
a) Kích chọn Tải tệp, sau đó chọn định dạng Dxf như hình minh họa.
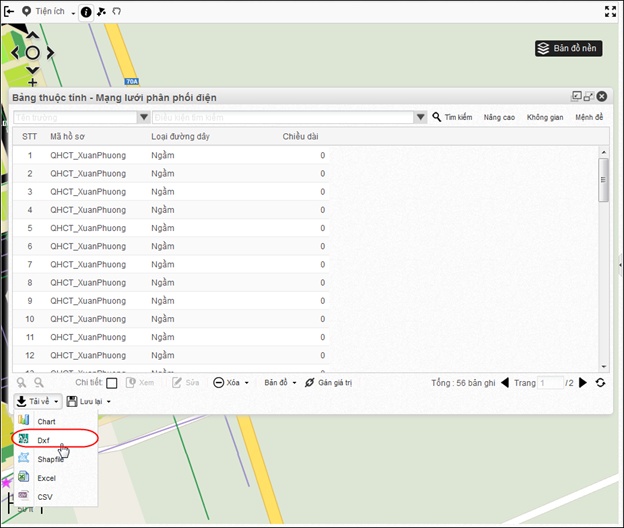
b) Hiển thị giao diện Thiết lập tham số:
•File template: chọn tệp dxf mẫu trên máy chủ hoặc tải lên từ máy cá nhân.
•Hệ quy chiếu: chọn hệ quy chiếu lưu trữ trong tệp kết quả.
•Trình bày hiển thị trong tệp kết quả: có 2 trường hợp sau.
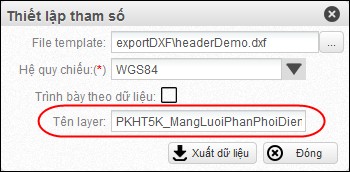
✓Trường hợp 1: Trường hợp mặc định tất các các đối tượng được lưu trong một lớp bản vẽ và có cùng một kiểu trình bày.
❖Trình bày theo dữ liệu: bỏ tích chọn.
❖Tên layer: là tên lớp bản vẽ trong tệp dxf mẫu. là tên mặc định do hệ thông đưa ra hoặc người dùng có thể sửa tên lớp trong ô Tên layer .
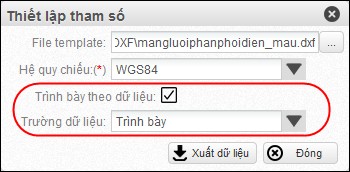
✓Trường hợp 2: người dùng muốn trình bày dữ liệu mạng lưới phân phối điện theo điện thế trong tệp dữ liệu kết xuất như sau: mỗi loại điện thế được trình bày một kiểu khác nhau.
❖Thêm mới vào lớp dữ liệu rường trình bày sẽ được và giá trị của trường chính là tên các lớp bản vẽ trong tệp mẫu dxf, các đối tượng trong lớp dữ liệu có cùng kiểu trình bày sẽ có cùng một giá trị trình bày. Ví dụ dữ liệu mạng lưới phân phối điện như hình minh họa ở dưới thì các đoạn đường dây có điện thế 35kv sẽ được lưu vào lớp bản vẽ dienthe35, đoạn có điện thế 6kv sẽ lưu trong lớp bản vẽ dienthe6...(dienthe35 là tên lớp bản vẽ trong tệp dxf mẫu).
❖Trình bày theo dữ liệu: Tích chọn mục này.
❖Trường dữ liệu: chọn trường thuộc tính của lớp dữ liệu là trường chứa thông tin trình bày.
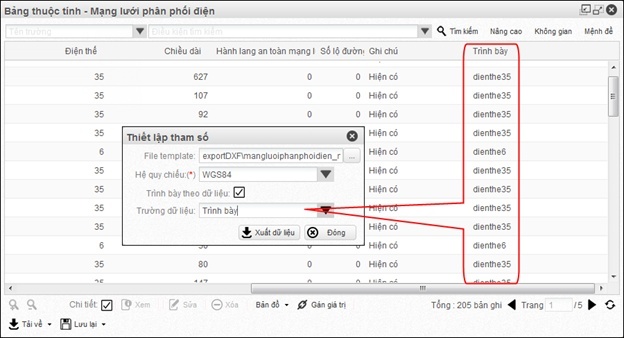
|
Người dùng có thể thực hiện lưu dữ liệu trên máy chủ bằng cách kích chọn nút lệnh Lưu lại hoặc thực hiện như tải về máy cá nhân bằng cách kích chọn nút lệnh Tải về. |
3) Trích xuất biểu đồ (Chart) ra định dạng tệp ảnh
a)Bảng thông tin thuộc tính kích chọn chức năng Tải tệp, sau đó lựa chọn kiểu định dạng chart (biểu đồ).
b)Trên giao diện Tạo lập biểu đồ cấu hình các thông số như hình.
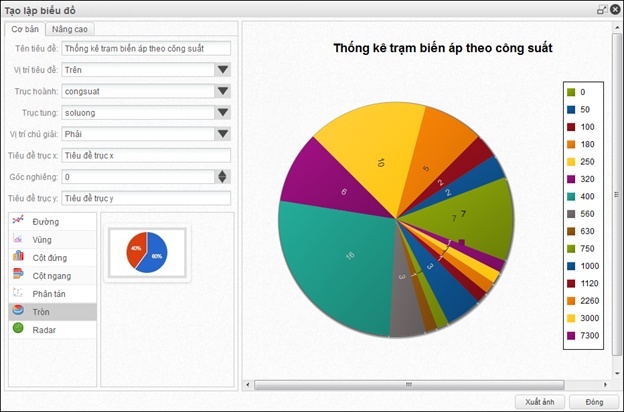
•Kích chọn nút lệnh Xuất ảnh.
•Chọn thự mục lưu biểu đồ dưới dạng tệp ảnh về máy tính cá nhân.
•Kích chọn OK để kết thúc việc lưu dữ liệu dạng biểu đồ.
Kết xuất bản đồ ra các định dạng khác nhau
1) Kết xuất bản đồ ra định dạng tệp ảnh
Bạn có thể kết xuất các bản đồ chuyên đề thành các tệp ảnh (Portable Network Graphics .png), có thể cấu hình giới hạn khung nhìn, khổ giấy, độ phân giải).
a)Thực hiện mở bản đồ chuyên đề, chọn chức năng Tiện ích → Xuất bản đồ trên thanh công cụ.
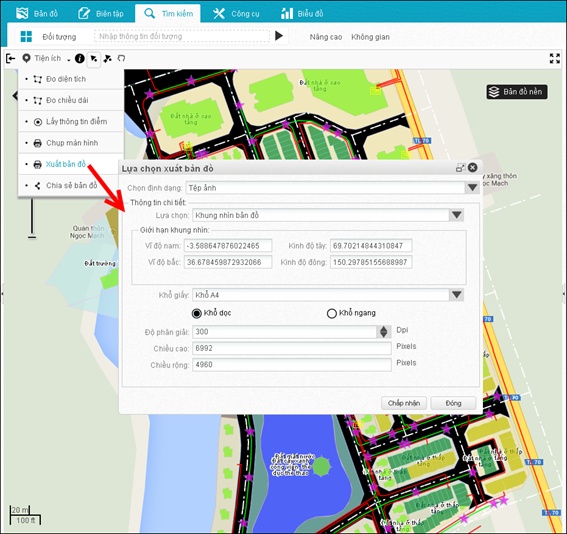
b) Cấu hình thông tin để xuất bản đồ ra dạng tệp ảnh.
•Chọn định dạng tệp: Tệp ảnh.
•Lựa chọn khung nhìn: hỗ trợ các khung nhìn.
✓Khung nhìn bản đồ: Hệ thống sẽ tự đông lấy thông số Vĩ độ nam, Vĩ độ bắc, Kinh độ tây, Kinh độ đông trong cấu hình giới hạn không gian của bản đồ.
✓Khung nhìn hiện tại: Hệ thống sẽ tự động lấy các giá trị của các thông số Vĩ độ nam, Vĩ độ bắc, Kinh độ tây, Kinh độ đông theo khung nhìn hiện tại trên bản đồ.
•Khổ giấy: lựa chọn xuất bản đồ theo (Khổ dọc; Khổ ngang).
•Độ phân giải, Chiều cao, Chiều rộng.
c) Kích chọn nút lệnh Chấp nhận để kêt thúc thao tác kết xuất bản đồ.
2) Kết xuất bản đồ ra dạng tệp AutoCAD
a)Thực hiện mở bản đồ chuyên đề, chọn chức năng Tiện ích ® Chụp màn hình trên thanh công cụ, hiển thị giao diện cấu hình thông tin kết xuất.
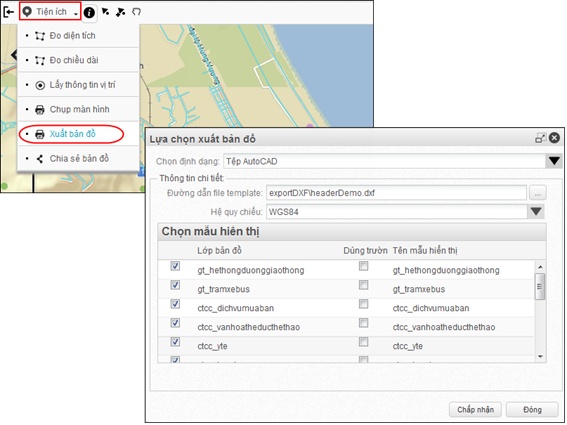
b) Cấu hình thông tin kết xuất bản đồ ra dạng tệp AutoCAD (.dxf).
•Chọn định dạng tệp: Tệp AutoCAD.
•Chọn đường dẫn file template: Chọn tệp mẫu để lưu.
•Hệ quy chiếu: Lựa chọn hệ tọa độ của tệp AutoCAD xuất ra.
•Chọn mẫu hiển thị:
✓Cột "Lớp bản đồ": Mặc định hệ thống sẽ lựa chọn xuất tất cả các lớp bản đồ chuyên đề, người dùng có thể chỉ lựa chọn một lớp bản đồ nguồn cần kết xuất các lớp không muốn xuất thì bỏ tích chọn.
✓Cột "Tên mẫu hiển thị": Mặc định hệ thống sẽ tự động lấy tên trùng với tên lớp bản đồ, người dùng có thể thay đổi thông tin này.
✓Cột "Dùng trường dữ liệu": Nếu tích chọn cột này thì cột Tên mẫu hiển thị phải là tên trường quy định trình bày của lớp bản đồ.
c) Hoàn tất việc cấu hình, kích chọn nút lệnh Chấp nhận để kết xuất bản đồ ra tệp dxf.
d) Ví dụ: Kết xuất “Bản đồ công trình công cộng” trong đó lớp bản đồ công trình giáo dục khi kết xuất ra tệp AutoCAD yêu cầu trình bày theo loại công trình.
•Yêu cầu:
✓Lớp bản đồ Công trình giáo dục trích xuất ra định dạng dxf được trình bày theo loại công trình, mỗi loại công trình được trình bày theo một màu khác nhau.
✓Các lớp bản đồ chuyên đề khác được lưu trên các lớp bản vẽ tương ứng.
•Thực hiện:
✓Tạo tệp dxf mẫu: mỗi lớp bản vẽ sẽ chứa một loại công trình giáo dục.
✓Tạo một trường trình bày trong lớp dữ liệu quy hoạch sử dụng đất, dữ liệu lưu trữ của trường này sẽ là tên là lớp bản vẽ trong tệp dxf mẫu. Mỗi loại đất sẽ ánh xạ tới một lớp bản vẽ trong tệp dxf mẫu.
✓Cấu hình kết xuất:
❖Lớp bản đồ: Công trình giáo dục.
❖Tích chọn dùng trường dữ liệu.
❖Tên mẫu hiển thị: chọn tên trường trình bày.
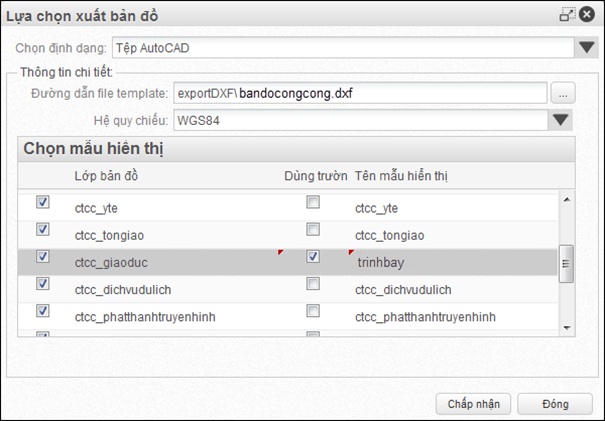
3) Xuất bản đồ ra định dạng Shapefile
gServer hỗ trợ công cụ lưu trữ bản đồ chuyên đề dưới định định dạng shapefile. Thực hiện như sau:
a)Mở bản đồ chuyên đề cần lưu trữ.
b)Kích chọn chức năng Xuất bản đồ.
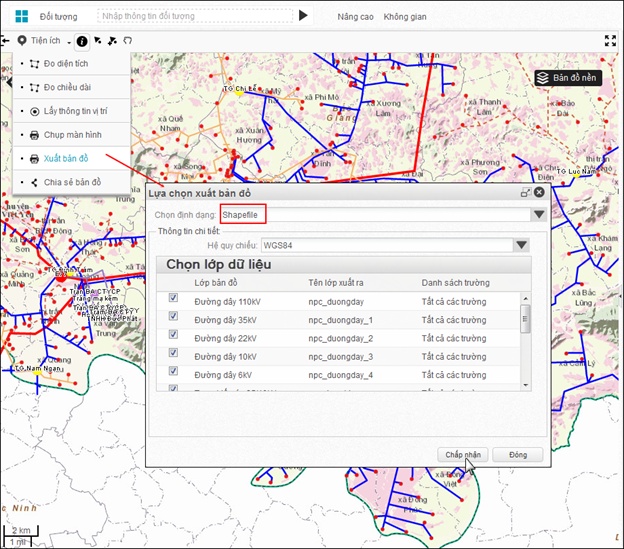
c) Trên giao diện Lựa chon xuất bản đồ:
•Chọn định dạng Shapefile.
•Tích chọn các lớp dữ liệu cần xuất.
•Tên lớp xuất: bạn có thể thay đổi lại tên mặc định.
•Danh sách trường: lựa chọn thông tin trích xuất theo biểu mẫu giao diện rút gọn hoặc chi tiết hoặc xuất tát cả các trường...
d) Kích chọn nút lệnh Chấp nhận để kết thúc việc xuất bản đồ, dữ liệu kết xuất được nén thành tệp *.zip