Nhập dữ liệu vào lớp mới |
|
gServer cho phép bạn có thể tạo mới một lớp dữ liệu và nhập dữ liệu cho lớp trong cùng một phiên làm việc. Các tệp dữ liệu nguồn được gServer hỗ trợ có định dạng excel, CSV, shapefile, GDB. Lớp dữ liệu được tạo mới có cấu trúc giống với cấu trúc của tệp dữ liệu nguồn. Sau đây tài liệu sẽ giới thiệu cụ thể cách nhập dữ liệu theo từng định dạng tệp nguồn. |
![]()
Thực hiện nhập dữ liệu từ các tệp nguồn có định dạng xls hoặc xlsx:
1) Chọn chủ đề dữ liệu sau đó kích chọn biểu tượng chức năng nhập dữ liệu ![]() trên thanh công cụ.
trên thanh công cụ.
2) Trên giao diện Chọn kiểu nguồn dữ liệu tích chọn Excel. Sau đó kích chọn nút lệnh Tiếp theo để tiếp tục tiến trình nhập liệu.
3) Hiển thị giao diện Nhập dữ liệu Excel như sau:
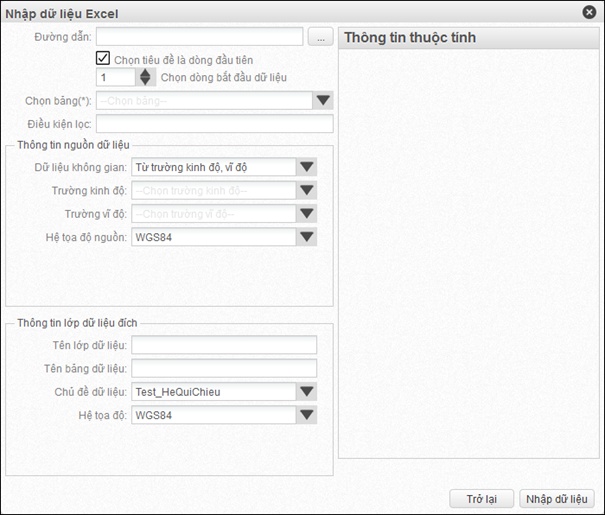
4) Cấu hình thông tin nhập dữ: Trên giao diện Nhập dữ liệu Excel được chia thành các mục cấu hình như sau:
a)Chọn tệp dữ liệu nguồn:
•Đường dẫn: chọn đường dẫn tệp dữ liệu nguồn lưu trữ trong hệ thống quản lý tệp của gServer.
•Chọn tiêu đề là dòng đầu tiên: Nếu tích chọn mục này hệ thống sẽ hiểu lấy giá trị của dòng đầu tiên trong sheet dữ liệu làm tên trường của lớp dữ liệu tạo mới.
•Chọn dòng bắt đầu dữ liệu: nhập giá trị là số thứ tự của dòng bắt đầu đọc dữ liệu.
•Điều kiện lọc: bạn có thể lọc dữ liệu từ tệp dữ liệu nguồn theo một tiêu chí nào đó nếu bạn không muốn nhập toàn bộ dữ liệu từ tệp vào lớp dữ liệu.
b) Cấu hình thông tin nguồn dữ liệu: Cấu hình Dữ liệu không gian của tệp nguồn. Người dùng sẽ lựa chọn một trong 3 trường hợp sau:
•Từ trường bất kỳ: nếu bạn chọn giá trị này có nghĩa là tệp dữ liệu nguồn của bạn có trường dữ liệu không gian.
✓Trường không gian: lựa chọn tên cột chứa dữ liệu không gian trong tệp dữ liệu nguồn.
✓Hệ tọa độ nguồn: chọn hệ tọa độ của dữ liệu không gian trong tệp dữ liệu nguồn bao gồm: VN2000BL, WM900913, WGS84 nếu dữ liệu nguồn thuộc hệ tọa độ VN2000XY thì cần nhập thêm kinh tuyến và múi chiếu.
•Từ trường kinh độ, vĩ độ: nếu bạn chọn giá trị này, khi nhập dữ liệu hệ thống sẽ tự động tạo trường không gian từ kinh độ, vĩ độ mà bạn nhập vào. Trường hợp này chỉ áp dụng với dữ liệu không gian có kiểu hình học dạng điểm.
✓Kinh độ, vĩ độ: Thực hiện ánh xạ thông tin kinh độ, vĩ độ với trường lưu trữ tương ứng trong tệp dữ liệu nguồn.
✓Hệ tọa độ nguồn: chọn hệ tọa độ của dữ liệu không gian trong tệp dữ liệu nguồn bao gồm: VN2000BL, WM900913, WGS84 nếu dữ liệu nguồn thuộc hệ tọa độ VN2000XY thì cần nhập thêm kinh tuyến và múi chiếu.
•Không có không gian: nếu bạn chọn giá trị này có nghĩa tệp dữ liệu nguồn của bạn không có dữ liệu không gian.
c) Cấu hình thông tin lớp dữ liệu đích.
•Tên lớp dữ liệu: nhập tên lớp dữ liệu quản lý trong CSDL gServer.
•Tên bảng dữ liệu: nhập tên bảng trong hệ quản trị CSDL SQL.
•Chủ đề dữ liệu: chọn chủ đề chứa lớp dữ liệu thêm mới.
•Hệ tọa độ: Chọn hệ tọa độ của lớp dữ liệu.
d) Bảng thuộc tính: Hệ thống tự động liệt kê danh sách các trường thuộc tính của dữ liệu từ tệp, mỗi dòng sẽ tương đương với một trường trong bảng dữ liệu đích được tạo mới. Bạn có thể xóa bớt các trường thuộc tính nếu không muốn đưa thông tin của trường đó vào lớp dữ liệu tạo mới trong CSDL.
5) Sau khi đã thực hiện cấu hình xong, kích chọn nút lệnh Nhập dữ liệu để kết thúc tiến trình nhập liệu.
6) Trạng thái của tiến trình nhập liệu sẽ được ghi nhận vào thành nhật ký. Bạn có thể xem tìm hiểu thêm về Theo dõi nhật ký đồng bộ dữ liệu.
7) Sau khi kết thúc tiến trình nhập dữ liệu thành công bạn có thể mở Bảng thông tin thuộc tính để xem dữ liệu.
Thực hiện nhập dữ liệu từ các tệp dữ liệu nguồn có phần tên mở rộng là CSV.
1) Chọn chủ đề dữ liệu sau đó kích chọn chức năng nhập dữ liệu ![]() trên thanh công cụ.
trên thanh công cụ.
2) Trên giao diện Chọn kiểu nguồn dữ liệu lựa chọn CSV. Sau đó kích chọn nút lệnh Tiếp theo để tiếp tục tiến trình nhập liệu.
3) Hiển thị giao diện Nhập dữ liệu CSV như sau:
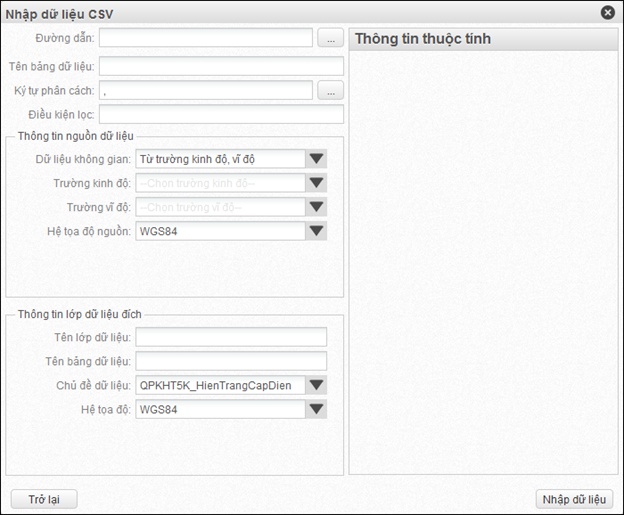
4) Cấu hình thông tin nhập dữ: Trên giao diện Nhập dữ liệu CSV được chia thành các mục cấu hình như sau:
a) Chọn tệp dữ liệu nguồn
•Đường dẫn: chọn đường dẫn tệp dữ liệu nguồn lưu trữ trong hệ thống quản lý tệp của gServer.
•Tên bảng: Hệ thống tự động lấy tên bảng theo tên tệp nguồn, người dùng có thể thay đổi tên bảng tùy ý.
•Ký tự phân cách: Nhập ký tự là giá trị sử dụng để phân cách giữ liệu giữa các cột trong tệp dữ liệu nguồn. Nếu là ký tự đặc biệt thì hệ thống sẽ hỗ trợ chọn và người dùng không trực tiếp nhập.
•Điều kiện lọc: bạn có thể lọc dữ liệu từ tệp dữ liệu nguồn theo một tiêu chí nào đó nếu bạn không muốn nhập toàn bộ dữ liệu từ tệp vào lớp dữ liệu.
b) Cấu hình thông tin nguồn dữ liệu: Cấu hình Dữ liệu không gian của tệp nguồn. Người dùng sẽ lựa chọn một trong 3 trường hợp sau:
•Từ trường bất kỳ: nếu bạn chọn giá trị này có nghĩa là tệp dữ liệu nguồn của bạn có trường dữ liệu không gian.
✓Trường không gian: lựa chọn tên cột chứa dữ liệu không gian trong tệp dữ liệu nguồn.
✓Hệ tọa độ nguồn: chọn hệ tọa độ của dữ liệu không gian trong tệp dữ liệu nguồn bao gồm: VN2000BL, WM900913, WGS84 nếu dữ liệu nguồn thuộc hệ tọa độ VN2000XY thì cần nhập thêm kinh tuyến và múi chiếu.
•Từ trường kinh độ, vĩ độ: nếu bạn chọn giá trị này, khi nhập dữ liệu hệ thống sẽ tự động tạo trường không gian từ kinh độ, vĩ độ mà bạn nhập vào. Trường hợp này chỉ áp dụng với dữ liệu không gian có kiểu hình học dạng điểm.
✓Kinh độ, vĩ độ: Thực hiện ánh xạ thông tin kinh độ, vĩ độ với trường lưu trữ tương ứng trong tệp dữ liệu nguồn.
✓Hệ tọa độ nguồn: chọn hệ tọa độ của dữ liệu không gian trong tệp dữ liệu nguồn bao gồm: VN2000BL, WM900913, WGS84 nếu dữ liệu nguồn thuộc hệ tọa độ VN2000XY thì cần nhập thêm múi chiếu, kinh tuyến.
•Không có không gian: nếu bạn chọn giá trị này có nghĩa tệp dữ liệu nguồn của bạn không có dữ liệu không gian.
c) Cấu hình thông tin lớp dữ liệu đích.
•Tên lớp dữ liệu: nhập tên lớp dữ liệu quản lý trong CSDL gServer.
•Tên bảng dữ liệu: nhập tên bảng trong hệ quản trị CSDL SQL.
•Chủ đề dữ liệu: chọn chủ đề chứa lớp dữ liệu thêm mới.
•Hệ tọa độ: Chọn hệ tọa độ của lớp dữ liệu là WGS84 hoặc nếu là VN2000XY cần nhập múi chiếu, kinh tuyến.
d) Bảng thuộc tính: Hệ thống tự động liệt kê danh sách các trường thuộc tính của dữ liệu từ tệp, mỗi dòng sẽ tương đương với một trường trong bảng dữ liệu đích được tạo mới. Bạn có thể xóa bớt các trường thuộc tính nếu không muốn đưa thông tin của trường đó vào lớp dữ liệu tạo mới trong CSDL
5) Sau khi đã thực hiện cấu hình xong, kích chọn nút lệnh Nhập dữ liệu để kết thúc tiến trình nhập liệu.
6) Trạng thái của tiến trình nhập liệu sẽ được ghi nhận vào thành nhật ký. Bạn có thể xem tìm hiểu thêm về Theo dõi nhật ký đồng bộ dữ liệu.
7) Sau khi kết thúc tiến trình nhập dữ liệu thành công bạn có thể mở Bảng thông tin thuộc tính để xem dữ liệu.
1) Chọn chủ đề dữ liệu sau đó kích chọn chức năng nhập dữ liệu ![]() trên thanh công cụ.
trên thanh công cụ.
2) Trên giao diện Chọn kiểu nguồn dữ liệu lựa chọn Shapefile. Sau đó kích chọn nút lệnh Tiếp theo để tiếp tục tiến trình nhập liệu.
3) Hiển thị giao diện Nhập dữ liệu Shapefile như sau:
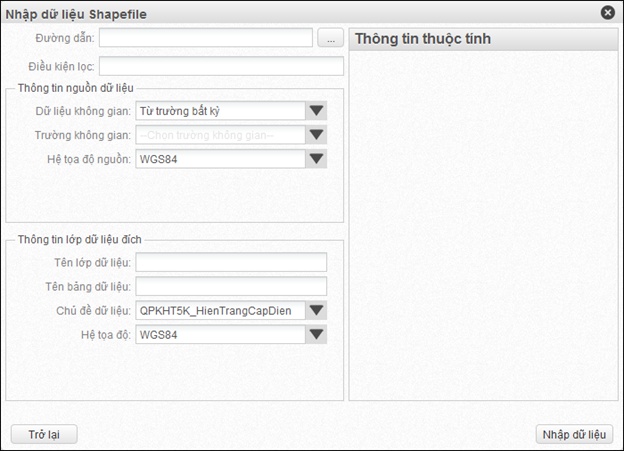
4) Cấu hình thông tin nhập dữ: Trên giao diện Nhập dữ liệu Shapefile được chia thành các mục cấu hình như sau:
a) Chọn tệp dữ liệu nguồn:
•Đường dẫn: chọn đường dẫn tệp dữ liệu nguồn lưu trữ trong hệ thống quản lý tệp của gServer.
•Điều kiện lọc: bạn có thể lọc dữ liệu từ tệp dữ liệu nguồn theo một tiêu chí nào đó nếu bạn không muốn nhập toàn bộ dữ liệu từ tệp vào lớp dữ liệu.
b) Cấu hình thông tin nguồn dữ liệu: Cấu hình Dữ liệu không gian của tệp nguồn. Người dùng sẽ lựa chọn một trong 3 trường hợp sau:
•Từ trường bất kỳ: nếu bạn chọn giá trị này có nghĩa là tệp dữ liệu nguồn của bạn có trường dữ liệu không gian.
✓Trường không gian: lựa chọn tên cột chứa dữ liệu không gian trong tệp dữ liệu nguồn.
✓Hệ tọa độ nguồn: chọn hệ tọa độ của dữ liệu không gian trong tệp dữ liệu nguồn bao gồm: VN2000BL, WM900913, WGS84 nếu dữ liệu nguồn thuộc hệ tọa độ VN2000XY thì cần nhập thêm kinh tuyến và múi chiếu.
•Từ trường kinh độ, vĩ độ: nếu bạn chọn giá trị này, khi nhập dữ liệu hệ thống sẽ tự động tạo trường không gian từ kinh độ, vĩ độ mà bạn nhập vào. Trường hợp này chỉ áp dụng với dữ liệu không gian có kiểu hình học dạng điểm.
✓Kinh độ, vĩ độ: Thực hiện ánh xạ thông tin kinh độ, vĩ độ với trường lưu trữ tương ứng trong tệp dữ liệu nguồn.
✓Hệ tọa độ nguồn: chọn hệ tọa độ của dữ liệu không gian trong tệp dữ liệu nguồn bao gồm: VN2000BL, WM900913, WGS84 nếu dữ liệu nguồn thuộc hệ tọa độ VN2000XY thì cần nhập thêm múi chiếu, kinh tuyến.
•Không có không gian: nếu bạn chọn giá trị này có nghĩa tệp dữ liệu nguồn của bạn không có dữ liệu không gian.
c) Cấu hình thông tin lớp dữ liệu đích:
•Tên lớp dữ liệu: nhập tên lớp dữ liệu quản lý trong CSDL gServer.
•Tên bảng dữ liệu: nhập tên bảng trong hệ quản trị CSDL SQL.
•Chủ đề dữ liệu: chọn chủ đề chứa lớp dữ liệu thêm mới.
•Hệ tọa độ: Chọn hệ tọa độ của lớp dữ liệu là WGS84 hoặc nếu là VN2000XY cần nhập múi chiếu, kinh tuyến.
d) Bảng thuộc tính: Hệ thống tự động liệt kê danh sách các trường thuộc tính của dữ liệu từ tệp, mỗi dòng sẽ tương đương với một trường trong bảng dữ liệu đích được tạo mới. Bạn có thể xóa bớt các trường thuộc tính nếu không muốn đưa thông tin của trường đó vào lớp dữ liệu tạo mới trong CSDL.
5) Sau khi đã thực hiện cấu hình xong, kích chọn nút lệnh Nhập dữ liệu để kết thúc tiến trình nhập liệu.
6) Trạng thái của tiến trình nhập liệu sẽ được ghi nhận vào thành nhật ký. Bạn có thể xem tìm hiểu thêm về Theo dõi nhật ký đồng bộ dữ liệu.
7) Sau khi kết thúc tiến trình nhập dữ liệu thành công bạn có thể mở Bảng thông tin thuộc tính để xem dữ liệu.
|
Đối với tệp nguồn định dạng GDB mỗi chủ đề trong GDB sẽ tạo ra tương ứng với một chủ đề trong gServer, mỗi lớp trong GDB sẽ tạo ra tương ứng với lớp trong gServer |
1) Chọn chủ đề dữ liệu sau đó kích chọn chức năng nhập dữ liệu ![]() trên thanh công cụ.
trên thanh công cụ.
2) Hiển thị giao diện Chọn kiểu nguồn dữ liệu lựa chọn File GeoDatabase. Sau đó kích chọn nút lệnh Tiếp theo để tiếp tục tiến trình nhập liệu.
3) Hiển thị giao diện Nhập dữ liệu Geodatabase như sau:
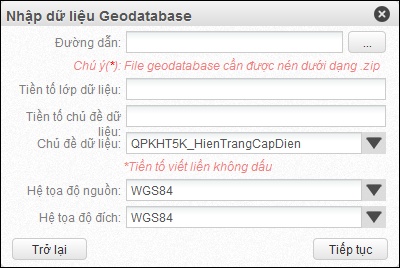
4) Cấu hình các thông số nhập liệu như sau:
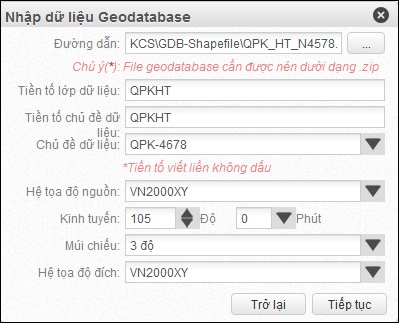
a) Chọn tệp dữ liệu nguồn
•Đường dẫn: chọn đường dẫn tệp dữ liệu nguồn.
•Hệ tọa độ nguồn: Chọn hệ tọa độ của tệp dữ liệu nguồn.
b) Cấu hình thông tin lớp dữ liệu đích
•Tiền tố lớp dữ liệu: nhập chuỗi ký tự làm tiền tố cho các lớp dữ liệu sẽ được tạo mới trong CSDL.
•Tiền tố chủ đề dữ liệu: nhâp chuỗi ký tự làm tiền tố cho các chủ đề sẽ được tạo mới trong CSDL.
•Chủ đề dữ liệu: Lựa chọn chủ đề cha.
•Hệ tọa độ đích: Chọn hệ tọa độ cần chuyển đổi.
5) Kích chọn nút lệnh Tiếp tục, hiển thị giao diện Thông tin dữ liệu của tệp GDB
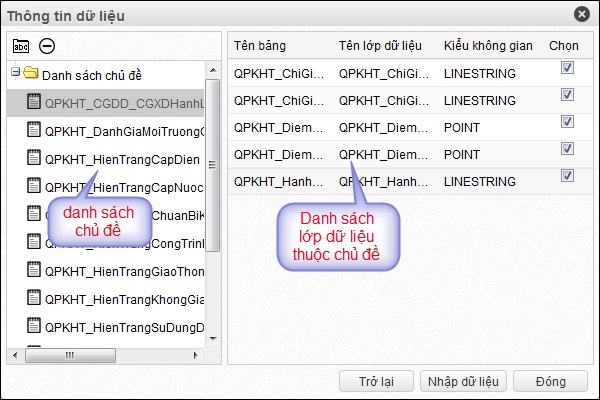
a)Chủ đề dữ liệu: Hiển thị danh sách dạng cây thư mục:
•Bạn có thể xóa các chủ đề dữ liệu không muộn thêm vào CSDL bằng cách chọn chủ đề và kích chọn biểu tượng xóa![]() .
.
•Hoặc thay đổi tên chủ để trước khi đưa vào CSDL bằng cách chọn chủ đề và kích chọn biểu tượng đổi tên chủ đề ![]() .
.
b)Lớp dữ liệu: Hiển thị danh sách dạng lưới bao gồm các cột tên bảng, tên lớp, kiểu dữ liệu hình học. Mỗi dòng sẽ tương ứng với một lớp dữ liệu.
•Có thể sửa tên lớp bằng cách kích chọn vào tên lớp sau đó thực hiện thay đổi tên.
•Có thể tích bỏ chọn một lớp nếu không muốn thêm vào CSDL.
6) Sau khi đã thực hiện cấu hình xong, kích chọn nút lệnh Nhập dữ liệu để hoàn thành tiến trình nhập liệu.
7) Trạng thái của tiến trình nhập liệu sẽ được ghi nhận vào thành nhật ký. Bạn có thể xem tìm hiểu thêm về Theo dõi nhật ký đồng bộ dữ liệu.
8) Sau khi kết thúc tiến trình nhập dữ liệu thành công bạn có thể mở Bảng thông tin thuộc tính để xem dữ liệu.