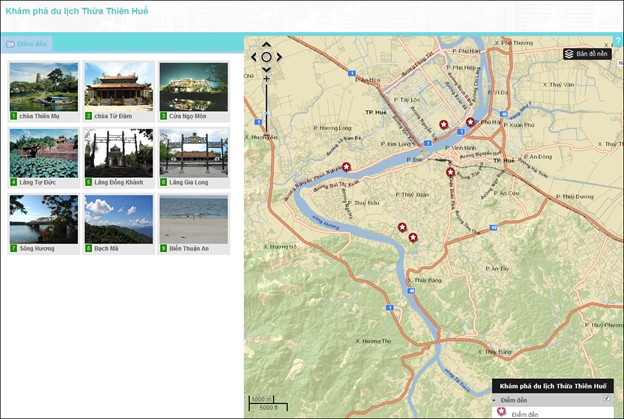gShortlist |
Ứng dụng này tương tự như ứng dụng gPlayList song cho phép tổ chức trình bày các đối tượng thành các chủ đề khác nhau, mỗi chủ đề sẽ bao gồm một danh sách các đối tượng. Ứng dụng này thường được sử dụng cho các mục đích trình diễn một lớp bản đồ có thông tin có thể phân loại thành các chủ đề và có hình ảnh đính kèm (như lớp cột điện của một xuất tuyến, lớp sự cố điện trong năm).
Ví dụ: Tạo ứng dụng bản đồ trình bày các điểm du lịch tại tỉnh Thừa Thiên Huế.
1) Tạo bản đồ chuyên đề các điểm du lịch tại tỉnh Thừa Thiên Huế (bản đồ dạng 2D).
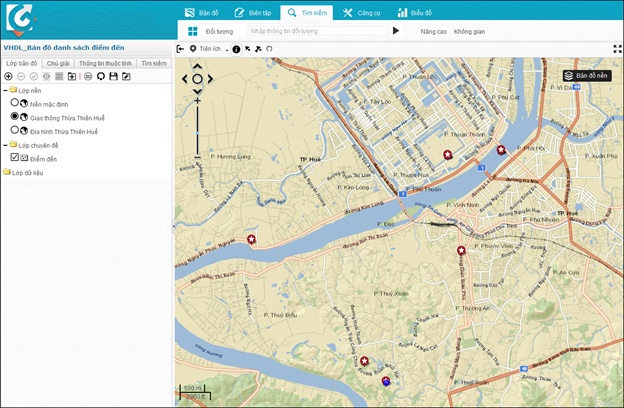
|
Trong lớp dữ liệu chuyên đề các tập tin hình ảnh đại diện được lưu trữ trong trường kiểu Đính kèm và tải lên hệ thống với tên anhdaidien.jpg. |
2) Tạo ứng dụng bản đồ theo mẫu gShortlist, vào danh mục quản trị ứng dụng. Thực hiện như sau: Mở giao diện quản trị ứng dụng kích chọn nút lệnh ![]() để tạo mới ứng dụng.
để tạo mới ứng dụng.
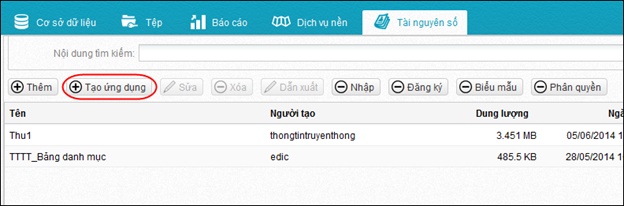
3) Cấu hình ứng dụng: Trên giao diện Cấu hình ứng dụng nhập các thông tin như sau:
a)Chọn bộ sưu tập: Chọn bộ sưu tập ( hay nhóm bản đồ) mà bạn muốn tổ chức bản đồ vào.
b)Loại ứng dụng: Chọn ứng dụng gShortlist.
c)Mô tả: Nhập thông tin mô tả chi tiết cho tài nguyên cần thêm mới.
d)Tiêu đề: Nhập tiêu đề cho tài nguyên mới.
4) Kích chọn nút lệnh Cấu hình để thực hiện việc tạo mới tài nguyên.
a) Tab Thông tin chung
•Tiêu đề ứng dụng: Nhập tên ứng dụng.
•Tiêu đề phụ: Nhập tiêu đề phụ ứng dụng. Tên này sẽ được hiển thị dưới Tiêu đề ứng dụng.
•Mô tả: Nhập thông tin mô tả cho ứng dụng.
•Kiểu hiển thị: Chọn Hiển thị tiêu đề ứng dụng nếu bạn muốn header (Các tiêu đề và logo) được hiển thị; Chọn Hiển thị dạng iframe nếu bạn chỉ muốn hiển thị bản đồ.
•Đường dẫn logo: Chọn đường dẫn cho logo.
•Danh sách tiện ích mở rộng: Tích chọn các tiện ích bạn muốn sử dụng. Đối với tiện ích Bookmarks, bạn có thể tạo một danh sách các điểm, khu vực quan tâm bằng cách kích chọn biểu tượng ![]() để cấu hình.
để cấu hình.
✓Lựa chọn bản đồ cần tạo danh sách điểm quan tâm.
✓Kích chọn nút lệnh Thêm điểm/ Nhập liệu thủ công: Bạn nhập các thông tin về vị trí, tên điểm và mô tả sau đó Cập nhật để bổ sung điểm.
✓Kích chọn nút lệnh Thêm điểm/Định vị trên bản đồ: Bạn xác định vị trí quan tâm bằng việc nhấp chuột trên bản đồ, nhập thông tin mô tả và tên điểm sau đó Cập nhật để bổ sung điểm.
✓Kích chọn nút lệnh Cập nhật để hoàn thành việc tạo một danh sách các điểm quan tâm.
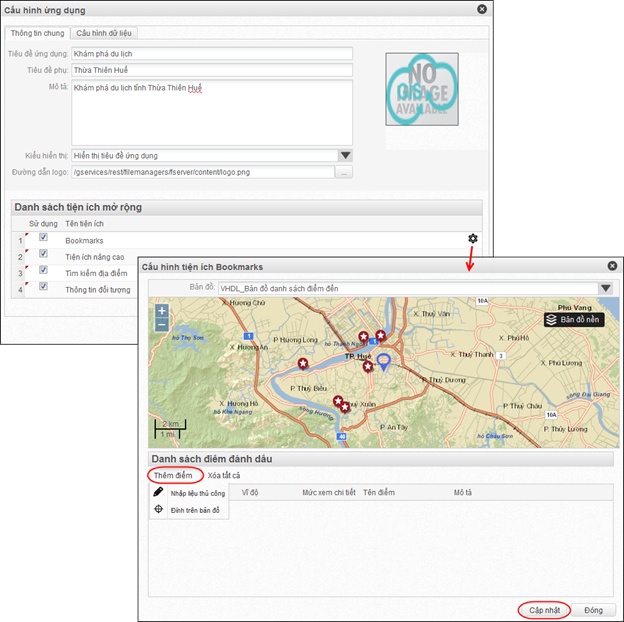
b) Tab Cấu hình dữ liệu
•Bản đồ: Lựa chọn bản đồ cần tạo ứng dụng.
•Tên hiển thị: Nhập tên hiển thị, mặc định là tên bản đồ. Tên này sẽ được hiển thị trên mục chú giải bản đồ.
•Hiển thị chủ giải: Có hiển thị chú giải bản đồ hay không?
•Danh sách lớp dữ liệu: Tích chọn lớp dữ liệu bạn muốn sử dụng. Kích chọn biểu tượng ![]() để cấu hình lớp dữ liệu.
để cấu hình lớp dữ liệu.
✓Trường tiêu đề: Chọn trường bạn muốn đặt làm tiêu đề.
✓Trường hình ảnh: Chọn trường chứa hình ảnh trong lớp dữ liệu.
✓Tên ảnh đại diện: anhdaidien.jpg
✓Mẫu mô tả đối tượng: Chọn các trường bạn muốn nội dung hiển thị ở phần giới thiệu của mỗi đối tượng, tên mỗi trường được đặt trong dấu ngoặc nhọn "{}" và viết chữ thường.
✓Danh sách tiện ích: Tích chọn tiện ích muốn sử dụng; Lựa chọn Kiểu hiển thị; Cấu hình kích thước hiển thị bảng thông tin đối tượng; Lựa chọn trường bạn muốn hiển thị là tiêu đề; Lựa chọn kiểu Hiển thị tài liệu cơ bản hoặc nâng cao.
✓Kích chọn nút lệnh Cập nhật để lưu cấu hình dữ liệu.
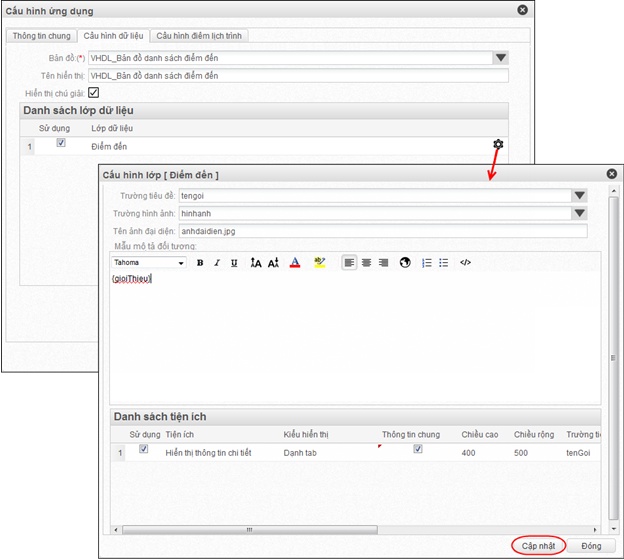
5) Kích chọn Cập nhật để kết thúc.
6) Ứng dụng sau khi được tạo.