gSidebyside |
Ứng dụng này cho phép khai thác đồng thời 2 bản đồ chuyên đề khác nhau trên cùng một màn hình. Các điều khiển trên bản đồ này sẽ có hiệu ứng tương tự trên bản đồ còn lại. Ứng dụng này phù hợp với các nhu cầu vừa tra cứu bản đồ vừa so sánh với các thông tin liên qua do bản đồ khác cung cấp (ví dụ so sánh bản đồ hiện trạng lưới điện với bản đồ quy hoạch lưới điện hoặc giữa 2 bản đồ lưới điện ở 2 mốc thời gian khác nhau).
Ví dụ: sau đây sẽ giới thiệu người dụng cách tạo một ứng dụng theo mẫu trình bày gsidebyside.
Dữ liệu đầu vào:
•Lớp hiện trạng cơ sở giao dục.
•Lớp quy hoạch cơ sở giáo dục.
Yêu cầu: Tạo ứng dụng bản đồ so sánh hiện trạng và định hướng phát triển giáo dục.
1) Ở đây sẽ sử dụng 2 bản đồ chuyên đề về lớp cơ sở giáo dục.
a) Bản đồ bên trái: Bản đồ hiện trạng cơ sở giáo dục.

b) Bản đồ bên phải: Bản đồ quy hoạch cơ sở giáo dục.
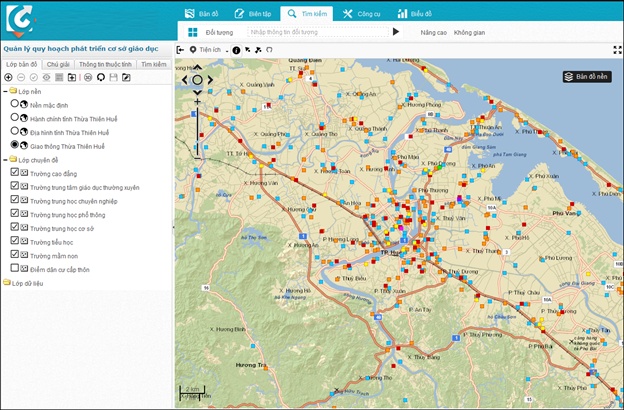
2) Tạo ứng dụng bản đồ so sánh theo mẫu ứng dụng gSidebyside
a) Mở trang Quản trị >> Tài nguyên số.
b) Kích chọn nút lệnh ![]() , hiển thị giao diện Cấu hình ứng dụng.
, hiển thị giao diện Cấu hình ứng dụng.
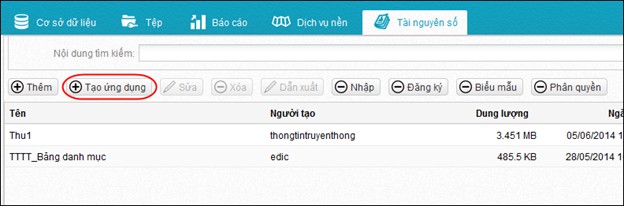
3) Trên giao diện Cấu hình ứng dụng nhập các thông tin tài nguyên như sau:
a)Chọn bộ sưu tập: Chọn bộ sưu tập ( hay nhóm bản đồ) mà bạn muốn tổ chức bản đồ vào.
b)Loại ứng dụng: Chọn mẫu ứng dụng gSidebyside.
c)Chọn mẫu tài nguyên: Chọn mẫu Ứng dụng bản đồ.
d)Tiêu đề: Nhập tiêu đề cho tài nguyên mới.
4) Kích chọn nút lệnh Cấu hình để thực hiện việc thêm mới tài nguyên.
a) Tab Thông tin chung
•Tiêu đề ứng dụng: Nhập tên ứng dụng.
•Tiêu đề phụ: Nhập tiêu đề phụ ứng dụng. Tên này sẽ được hiển thị dưới Tiêu đề ứng dụng.
•Mô tả: Nhập thông tin mô tả cho ứng dụng.
•Kiểu hiển thị: Chọn Hiển thị tiêu đề ứng dụng nếu bạn muốn header (Các tiêu đề và logo) được hiển thị; Chọn Hiển thị dạng iframe nếu bạn chỉ muốn hiển thị bản đồ.
•Đường dẫn logo: Chọn đường dẫn cho logo.
•Danh sách tiện ích mở rộng: Tích chọn các tiện ích bạn muốn sử dụng. Đối với tiện ích Bookmarks, bạn có thể tạo một danh sách các điểm, khu vực quan tâm bằng cách kích chọn biểu tượng ![]() để cấu hình.
để cấu hình.
✓Lựa chọn bản đồ cần tạo điểm quan tâm.
✓Kích chọn nút lệnh Thêm điểm/ Nhập liệu thủ công: Bạn nhập các thông tin về vị trí, tên điểm và mô tả sau đó Cập nhật để bổ sung điểm.
✓Kích chọn nút lệnh Thêm điểm/Định vị trên bản đồ: Bạn xác định vị trí quan tâm bằng việc nhấp chuột trên bản đồ, nhập thông tin mô tả và tên điểm sau đó Cập nhật để bổ sung điểm.
✓Kích chọn nút lệnh Cập nhật để hoàn thành việc tạo một danh sách các điểm quan tâm.
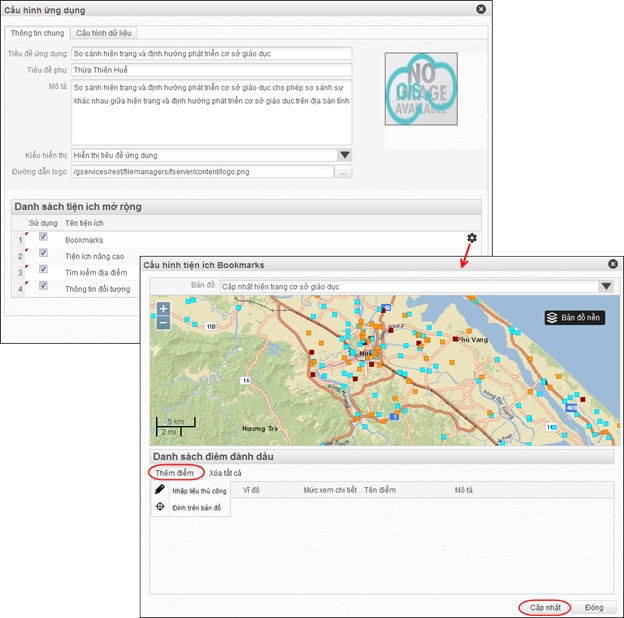
b) Tab Cấu hình dữ liệu
•Bản đồ trái: Lựa chọn bản đồ nằm phía bên trái.
•Tên hiển thị bản đồ trái: Nhập tên bản đồ cho bản đồ phía bên trái.
•Bản đồ phải: Lựa chọn bản đồ năm phía bên phải.
•Tên hiển thị bản đồ phải: Nhập tên bản đồ cho bản đồ phía bên phải.
5) Kích chọn Cập nhật để kết thúc.
6) Giao diện khai thác ứng dụng bản đồ như sau:
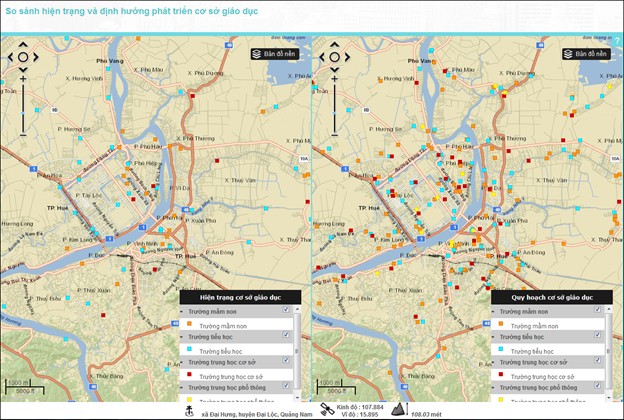
Sẽ khó khăn hơn nếu người dùng phải mở 2 cửa sổ để theo dõi 2 bản đồ chuyên đề so với việc khám phá trên ứng dụng bản đồ theo mẫu so sánh có khả năng hiển thị song song hai lớp bản đồ chuyên đề và người dùng thực hiện thao tác trên 1 bản đồ thì bản đồ còn lại sẽ có hiệu ứng tương đương.